
PCゲームでWindowsに対応したゲームパッドと言えばXbox Oneのコントローラーが鉄板ですが、無線にするにはレシーバーが必要だったり少し面倒なイメージがあって普通の360コントローラーを使用していました。
しかし、レシーバーを別途購入しなくてもWindows10環境であれば新型のXbox OneコントローラーはBluetooth接続が可能になったので、Bluetoothが親機の方で使えれば接続可能になっています。
外観チェック

今回のXbox One ワイヤレス コントローラーからBluetoothでWindows10搭載PCと簡単に接続する事が可能になりました。
扱いやすいXboxのコントローラーはWindowsと相性バッチリなので空気を吸うように接続してプレイ可能です。
裏面の所がザラザラしているので非常に持ちやすいです。ボタンの配置も親指が届きやすいので手の小さい方でも違和感なく操作する事が可能だと思います。
試しにPS4とXbox Oneコントローラーを女子に比べて貰ったらXbox Oneコントローラーの方が持ちやすいし操作しやすいと言っていました。
Bluetoothボタン

背面側にBluetoothの接続ボタンが付いているのでここを3秒くらい長押しする事でペアリングが可能になります。
背面には他にもMicroUSB端子が付いているのでUSBケーブルを接続すれば無線が自動的にオフになり、有線コントローラーとしても使用可能です。
電池式

電池式なのも嬉しい所。PS4のDS4だと充電式なので使いたい時に充電が無くなって結局有線でプレイみたいな事も多々あるので、ずぼらな方には電池の方が嬉しいのでは無いでしょうか。
家に電池をストックしておけばいつでも無線でプレイ可能です。

電池交換の手間から解放されたい方はXbox One プレイ&チャージ キットの同時購入も強くおすすめします。
ロゴの光り方

電源は素早く”さっ”とロゴを押しても反応しないので最初は「ん?」と戸惑いましたが、1秒くらい押すと付きます。せっかちな方は要注意。
3.5mm ステレオ オーディオ ジャック搭載

3.5mm ステレオ オーディオ ジャックが搭載されているのでヘッドセットやイヤホンなどを挿して使う事も可能です。
ただ無線環境(Bluetooth接続)だと使用不可です。有線接続の場合はこちらから音声が出ます。
Xbox One コントローラーとXbox 360 コントローラーの比較

MHFを6~7年前にガッツリやり込んだ時からお世話になっているXbox360の有線コントローラーと比較すると、形状が様変わりしていますね。
ボタンの数自体は変わっていないと思いますが、Windowsロゴ部分が上部に行って、アナログスティックが小さくなって、すべり止めが縁に付いていたり、LT/RTのボタンの感触が非常に上質になっています。
重量

電池込みでの重量で279gです。電池を抜いて計測すると233gでした。
Xbox 360コントローラーもケーブル込みで計測すると323g、無しだと210g、PS4のDS4は220gでした。
あくまでもこの計測器での話しですが、特に重いとは感じませんでした。
使う人によって印象は変わってくるとは思いますが、少なくともこの重量に不満を持つ人は周りではいませんでした。持ちやすい形状とボタン配置で最も高評価でしたよ!
iOSではXbox One コントローラーは使えない
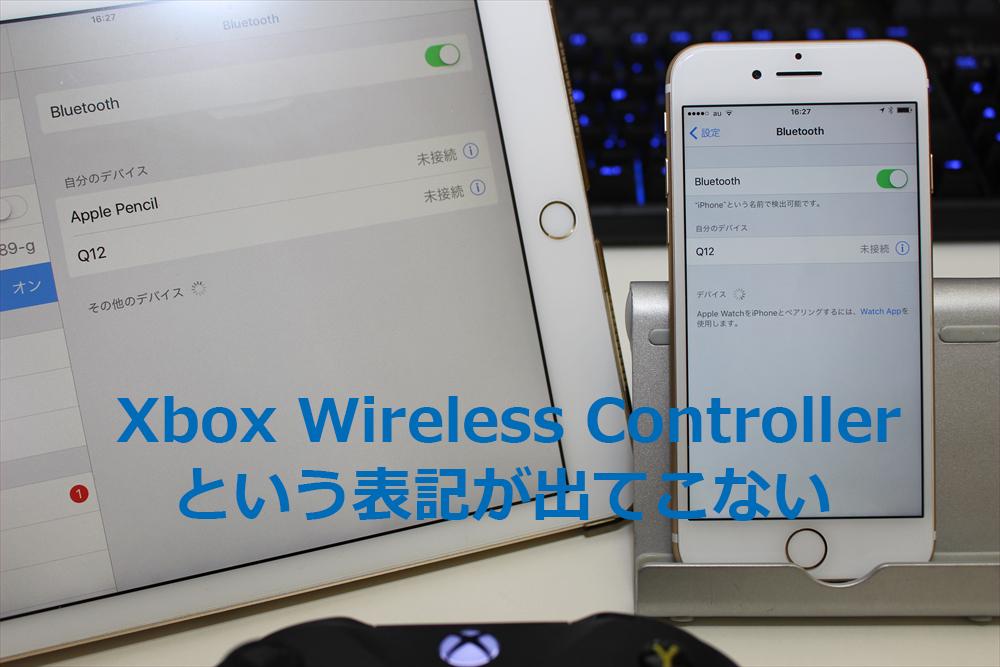
せっかくBluetoothで接続出来るのだからiPadの大画面で持ち運びながら車中の中でパッドでゲームが遊べるのかな?と気になったので試したみたらペアリングしようとしても表記が出てこない。
調べてみるとiOSには対応していませんでした。残念。

Androidの端末も試しに使ってみたらこちらはすんなりペアリングに成功してゲームでも快適に動作していました。
Androidユーザーの方ならスマホやタブレット、そしてWindows10のPCとコレ一台で全部まかなえますね。
Windows10との接続方法
ワイヤレス接続するにはWindows10のAnniversary Update環境が必要です。Windows10を使っていて普通に更新していてば勝手になっているはずです。Windows7やWindows8などには対応していません。
ノートPCなどでは標準でBluetooth機能が搭載されているので何の問題も無いとは思いますが、デスクトップPCなどではBluetoothが付いていないと場合には別途Bluetoothのアダプターを購入する必要があります。
「Bluetooth USB」と検索して出てくる子機をパソコンに挿せばBluetooth機能が無いデスクトップPCでもBluetoothが使用可能になります。
BluetoothがPCで接続出来ない問題の解決法
Bluetooth USB機器をUSBに挿してもエラーが出てXbox Oneのコントローラーと接続出来ませんでした。
インストールディスクが付属していたのでインストールしてペアリングしたのがダメだったようです。
なので、一端Bluetoothに付いてきたディスクのセットアップをアンインストールしてシャットダウン。
まっさらな状態で普通にBluetoothをパソコンのUSBの所に挿すと勝手にドライバがインストールされるので、その方法でやったら普通に使えました。
他のBluetoothの機器も同様の問題を抱えているとの記述を見つけたのでBluetooth USB買ったのにXbox Oneと接続出来ないとか、認識が出来ないというような症状にお悩みの方はインストールディスクをインストールしないでそのまま挿入して使ってみると解決するかもです。
Windows10とXbox Wireless Controllerの接続方法
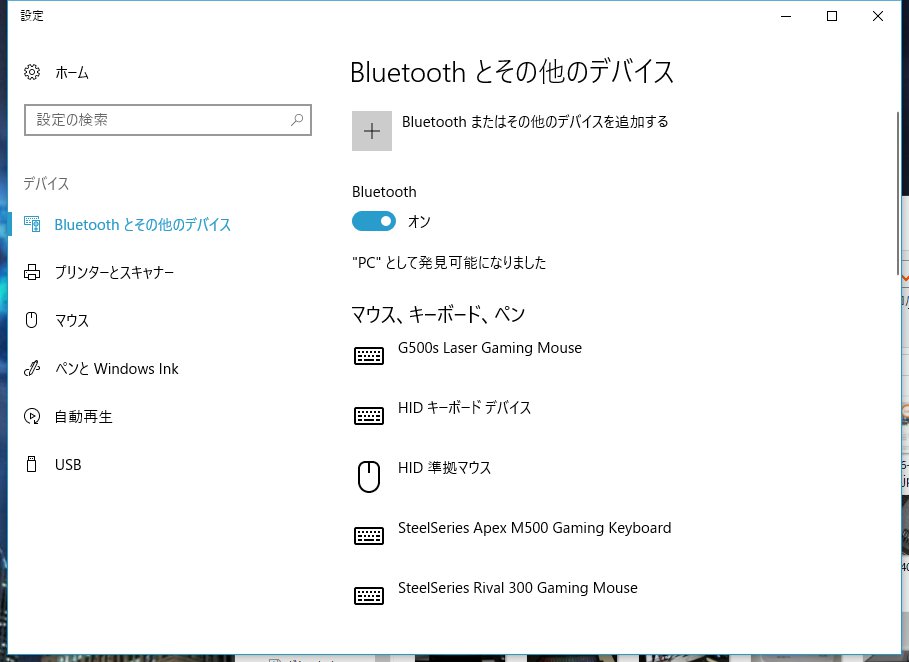
設定⇒「デバイス」⇒「Bluetoothとその他のデバイス」と進み、「Bluetoothまたはその他のデバイスを追加する」という所をクリックし、「デバイスを追加する」というポップアップが出て来るので「Bluetooth」を選択、Xbox One コントローラーのBluetoothボタンを押すと
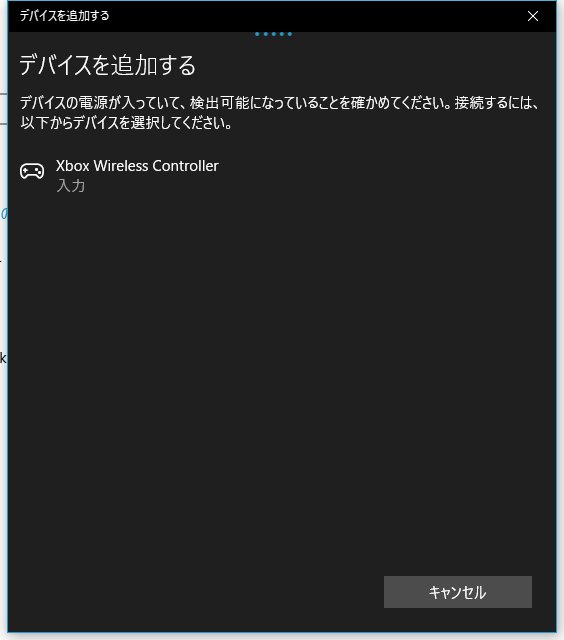
Xbox Wireless Controllerと出現するのでペアリング可能となります。
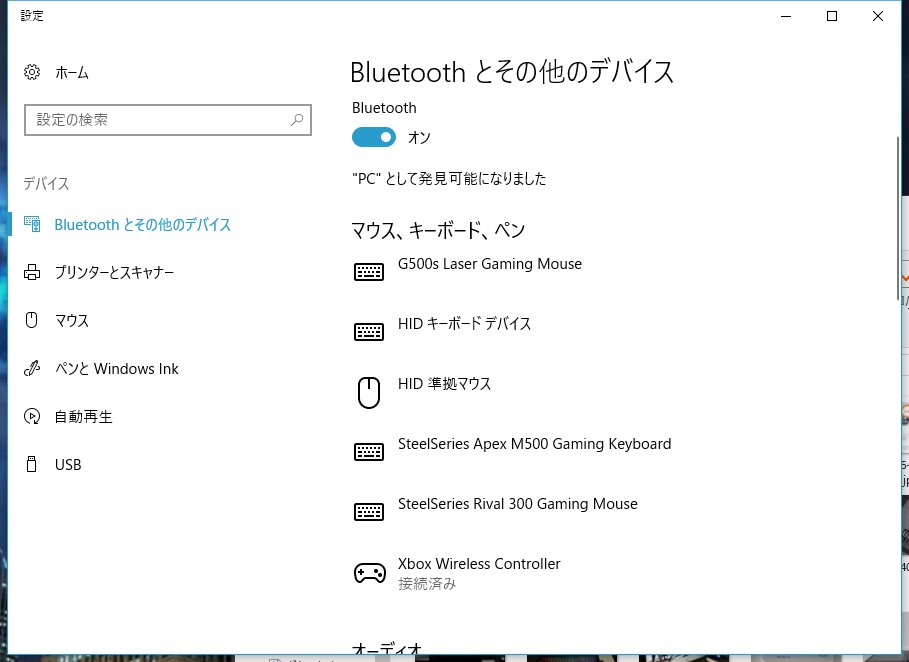
さきほどの画面でXbox Wireless Controllerの表記があればペアリング完了です。デバイスの削除をしたい時もXbox Wireless Controllerをクリックしてデバイスの削除という項目が出るので削除可能です。
無線接続のデメリット
追記2018/3長時間使用しているとXbox One コントローラーのデメリットも見えてきました。
ワイヤレス コントローラーを 15 分以上操作していない。Xbox One ワイヤレス コントローラーは、15 分間操作しないと電源が切れるように設計されています。
公式サイトに記載されている通り15分間操作しないと解除されてしまいます。一旦席を外れる時に気をつけて終了してからまたやり直せばいいのですが、地味に面倒です。よく席を外す人は有線で接続するのが無難ですね。
Xbox ワイヤレス アダプター for Windows 10との相性は最高

無線接続は上述の通りBluetoothで行えますが、純正のワイヤレスアダプターと組み合わせるとワイヤレス環境のゲームパッドが更に上質な物に変化します。
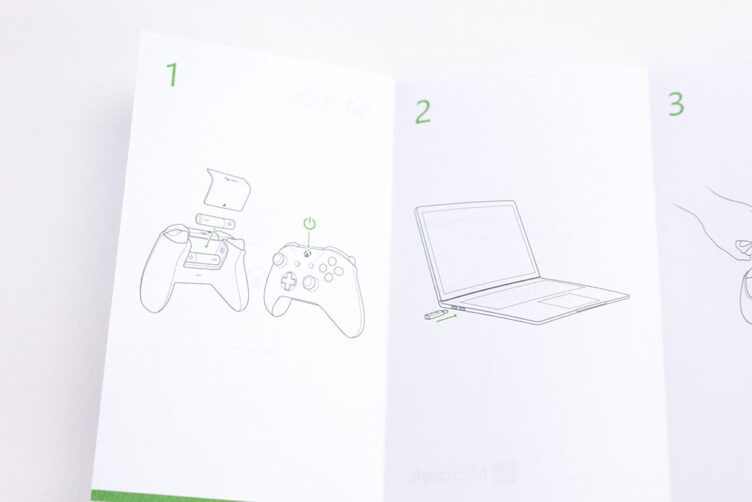
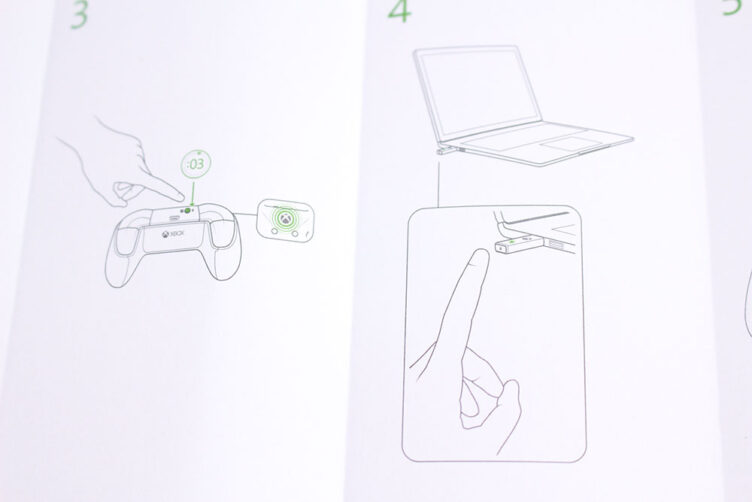
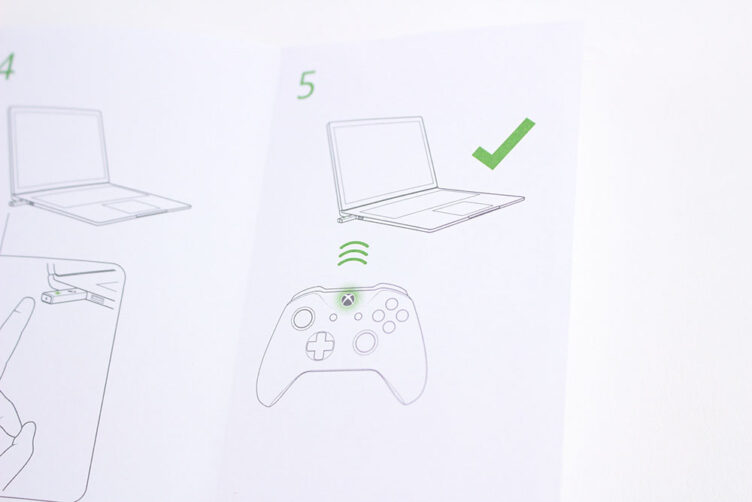
と記載されているのですが、PCに刺したら自動的にペアリング終了していました。
15分経過後に電源が切れていたらXboxOneコントローラーのロゴ部分を押すと勝手に認識されて接続されます。
その間2、3秒程度でした。なのでBluetoothと比較すると再接続時のスムーズさが圧倒的に純正の方が上です。
まとめ
無線環境は最高に快適過ぎます。後傾姿勢でダラっとゲームをプレイする時に線があるとPCチェアに座っていなければそこまで気にならないかもしれませんが、PCチェアに座ると線が下に垂れたりするので、そういうのから無線環境だと解き放たれるという意味で本当に快適です。
形状もアナログスティックが上下に離れているので、親指が届きやすいのでやっぱりXbox OneコントローラーはGoodです。
背面がザラッとしているも滑りにくく持ちやすいですし、プレイしていて不満は全く無かったです。
ペアリング自体は慣れれば非常に簡単に行えます。無線環境を構築したいという方や、Xbox360コントローラーを使っていて不満がある方などにおすすめです。





