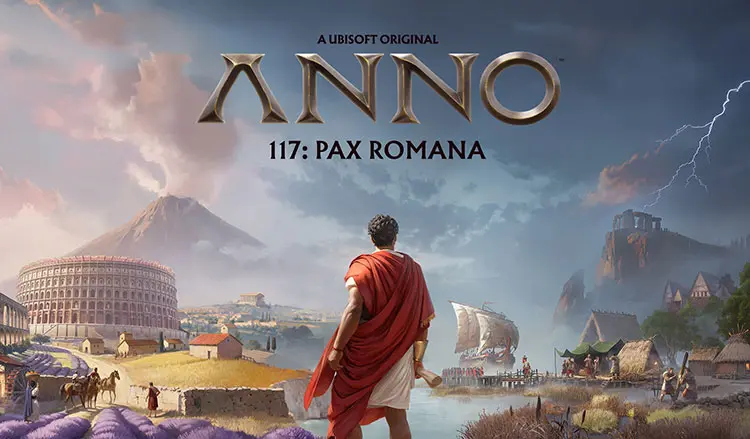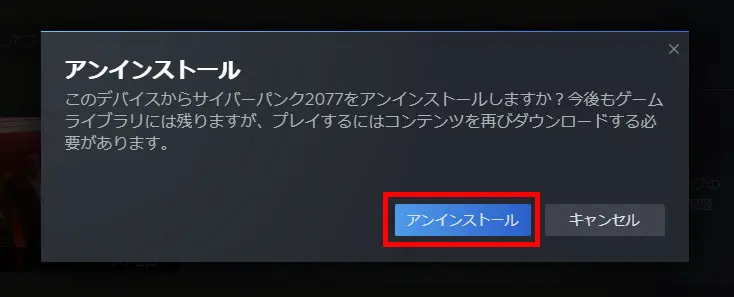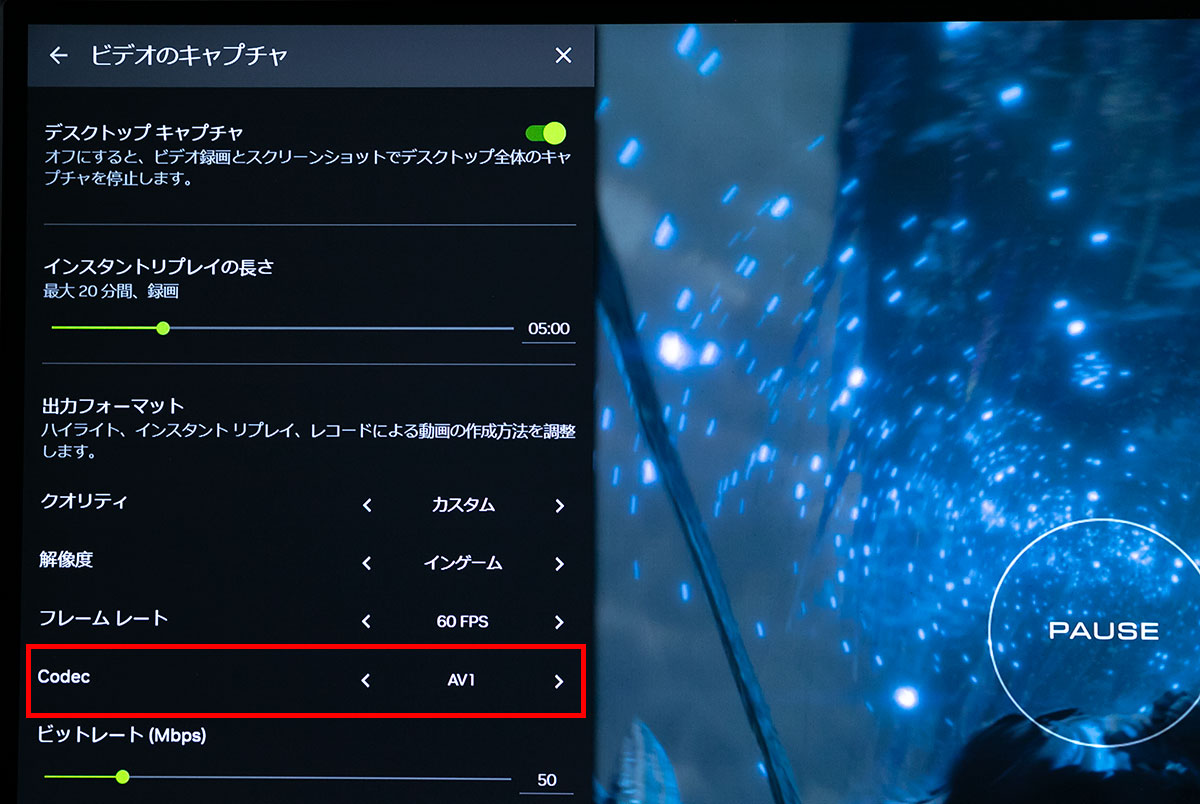SteamのインストールフォルダーはデフォルトだとSSD搭載機ならSSDに指定されています。しかし、容量が一杯になってしまってHDDの方に移動させたいという場合の方法について書いています。
アンインストールして再度HDDにインストールしてもいいのですが、ファイルが大きいとダウンロードするだけでかなり時間がかかってしまいます。
移動させる方法をまだ知らないという方がいたら一回覚えておくと5秒くらいでインストール先を変更する事が出来て、更に普通にダウンロードするよりも短い時間で移動させる事が出来る場合もあるので是非チェックしてみて下さい。
インストールフォルダーの変更
Steamでゲームをインストールする際にHDDが選択出来ないという方は、こちらの手順でインストール先にHDDが選択可能になります。
また後述のSSD→HDDの移動に際しても必要なステップになるので指定は必ずしておきましょう。
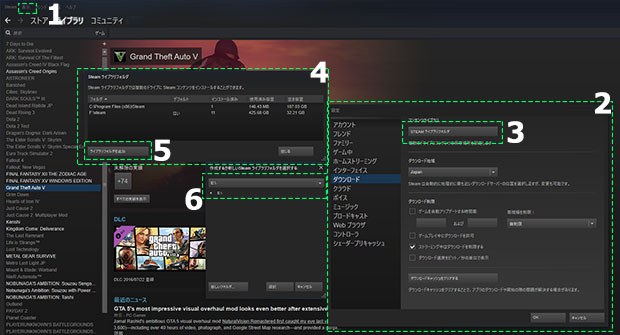
- Steamの左上にある『表示』をクリックします。
- プルダウンメニューから『設定』をクリックします。
- ポップアップしたメニューから『ダウンロード』を選択し、上部にある『Steamライブラリフォルダ』をクリックします。
- ポップアップした画面の左下に『ライブラリフォルダを追加』があるのでクリックします。
- 指定したいHDDを選択して『新しいフォルダ』を作成し選択して下さい。
- SteamライブラリフォルダにHDDが追加されていれば以降はHDDにインストールする事が可能になります。
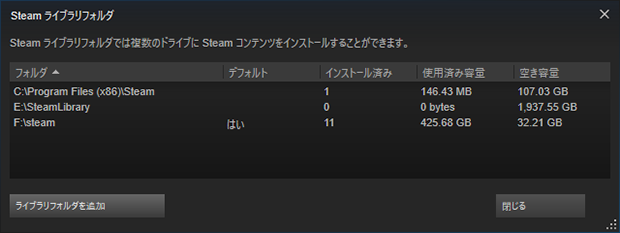
インストールフォルダーの移動方法(HDD→SSD)
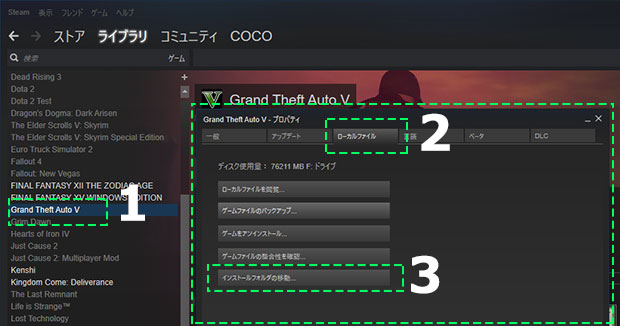
- 移動させたいゲームタイトルを右クリックし『プロパティ』をクリックします。
- ポップアップしたメニューの『ローカルファイル』を選択します。
- 『インストールフォルダ』の移動をクリックします。
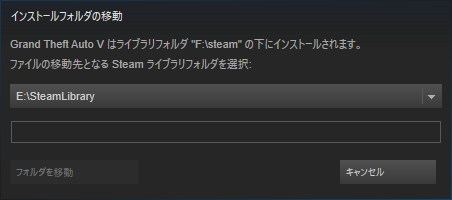
CドライブからEドライブになっているのが画像から確認出来ると思います。
変更して『フォルダを移動』をクリックするだけで後は自動的に移行処理を行ってくれます。
作業手順として非常に簡単に移行する事が可能です。
慣れれば5秒程度でインストール先の変更処理が終わります。後は待つだけです。
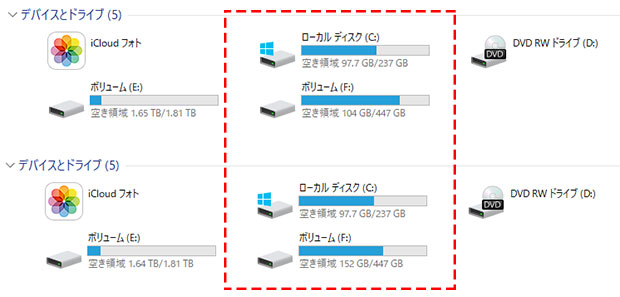
インストール前のSSDの容量が減っていたらインストールフォルダーがHDDに移動された事が分かると思うので心配な方は最初に何GBあったのかを覚えておくと『減ってるー』という実感があると思います。
HDDに移行する事の注意点とは?
HDDに移動出来るからなんでもかんでも移動するという考え方は少し危険です。
よく言われるのがSSDの方が読み込み時間等の影響でロード時間が短縮出来るというものですが、それ以外の部分で実ゲームにおいてパフォーマンスが低下してしまう事があります。
例えばニーアオートマタはカクつきがHDDのせいで発生するという現象があります。
もしプレイしているタイトルでHDDに入れた事によってカクつきが発生する場合にはSSDに入れ直すのをおすすめします。