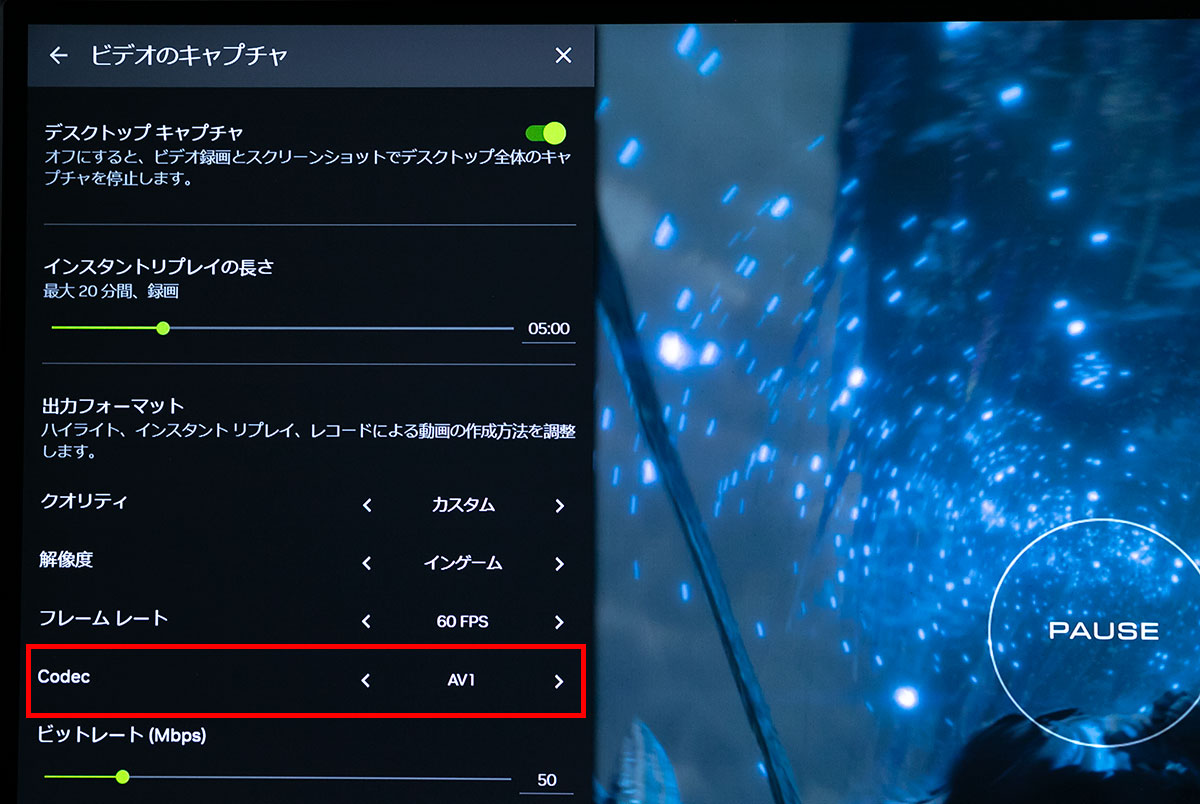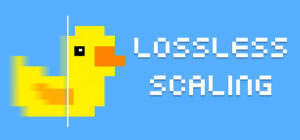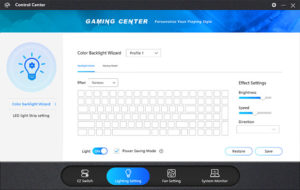ゲーミングノートPCを外部ディスプレイと接続して大画面でゲームを遊んだり、作業をしたりする際に快適に使えるのがマルチディスプレイの魅力です。
デュアルディスプレイにすると快適なPCライフを送れます。
今回はゲーミングノートPCをマルチディスプレイにする方法についてまとめています。
映像出力端子の接続方法
マルチディスプレイをする際にケーブルを使用してディスプレイに接続する必要があります。
映像出力端子はゲーミングノートPCの背面に配置されている事が多いのですが、側面に映像出力端子が配置されている場合もあります。
映像出力端子の種類

G-Tune E7の場合にはHDMI端子、Mini DisplayPort端子、Thunderbolt4端子の3つが映像出力端子になります。
USB3.1 (10Gbps)のType-C端子は画像出力に非対応です。製品の仕様に記載されている事があるのでよく確認して下さい。
- HDMI
- Mini DisplayPort
- Type-C(Thunderbolt4)
ゲーミングノートPCの映像出力端子はHDMI、Mini DisplayPort、そして最新のThunderbolt4端子が最新のゲーミングノートPCに採用されている傾向があります。

モニターの背面に映像出力端子があるのでこちらと接続します。この場合にはHDMI端子とDisplayPort端子があるのでHDMIかMini DisplayPortで接続します。
もしくはThunderbolt4から変換アダプタを使用してDisplayPortで接続する事も出来ます。
マルチディスプレイの設定方法
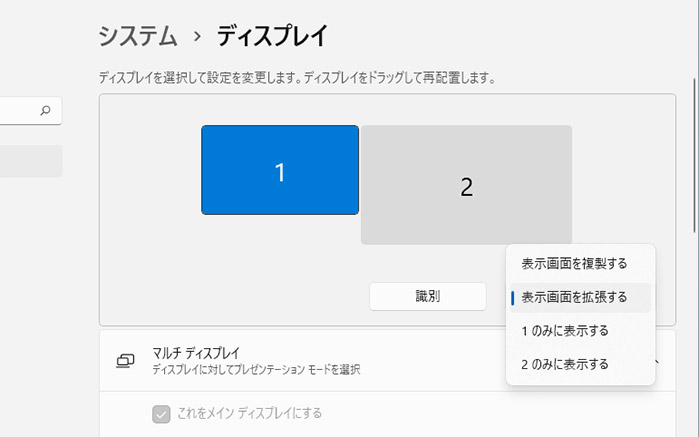
「右クリック」→「ディスプレイの設定」の項目からそれぞれ選択する事でマルチディスプレイ化する事が可能です。
- 「表示画面を複製する」ノートPCと外部ディスプレイに同じ画面が表示されます。
- 「表示画面を拡張する」ノートPCと外部ディスプレイに別の画面が表示されます。
- 「1のみ、2のみ表示する」どちらか片方に画面が表示されます。
表示画面を拡張するは、2画面として使う事ができます。どちらの画面も使いたいという用途では「表示画面を拡張する」を選択しましょう。
例えば、外部ディスプレイでゲームをプレイしながらゲームの攻略情報をノートPCの画面で表示させるや、作業をする際にデュアルモニターとして作業効率をアップさせる用途として表示画面を拡張するはおすすめです。
ノートPCを閉じてクラムシェルモードとして使いたいという用途の場合には、「2のみに表示する」を選択する事で外部ディスプレイのみが画面に出力されます。
クラムシェルモードで使う際の注意点
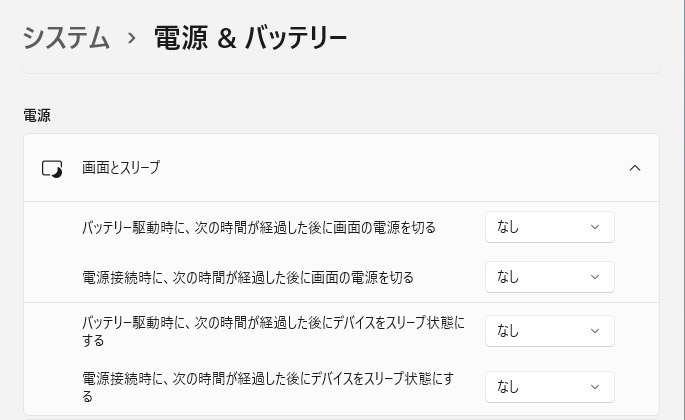
「設定」→「システム」→「電源&バッテリー」→「画面とスリープ」からバッテリー及び電源接続時にデバイスの画面の電源を切る設定になっていたり、スリープする設定になっていたりすると外部ディスプレイの画面が一定の時間経過後に消えてしまうという現象が起きるので、これらはなしに設定するのがおすすめです。
バッテリー状態の時にマルチディスプレイにしないのであれば、電源接続時の項目だけ有効にして、バッテリー状態は電源を切る設定にして「バッテリー時間を延命」させるのはアリだと思います。
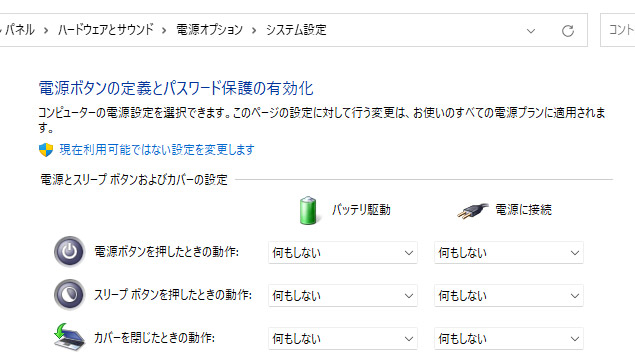
「コントロールパネル」→「ハードウェアとサウンド」→「電源オプション」→「カバーを閉じたときの動作の選択」からカバーを閉じたときの動作で「何もしない」を選択します。
これを設定しないとノートPCを閉じた時に外部ディスプレイも切れてしまいます。
ゲームを放置するなら電源とスリープの設定は「なし」がおすすめ
解像度とリフレッシュレートを確認する方法
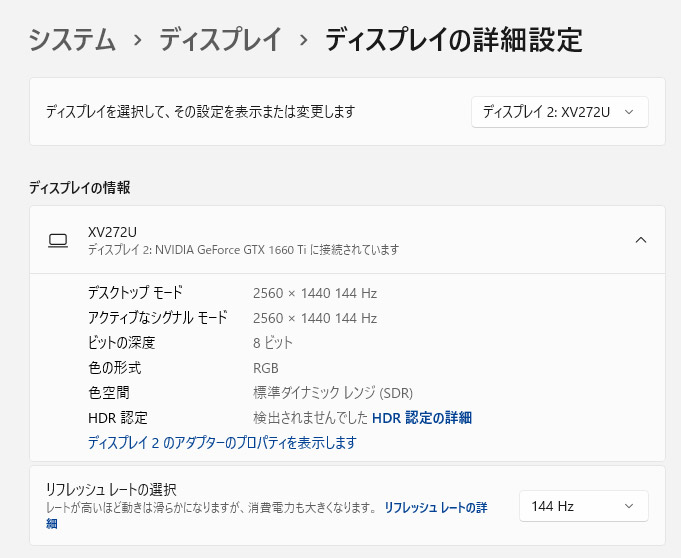
「右クリック」→「ディスプレイの設定」→「ディスプレイの詳細設定」から解像度とリフレッシュレートを確認する事ができます。
右上の「ディスプレイ2:XV272U」というのが外部ディスプレイで、タブを切り替えるとノートPCに内蔵されている液晶の解像度とリフレッシュートも確認する事ができます。
今回の外部ディスプレイだとWQHD(2560×1440)解像度の144Hzのゲーミングモニターという事が分かります。
そして、リフレッシュレートの選択からリフレッシュレートを選択して変更する事もできます。
リフレッシュレートが高いほど動きが滑らかになります。FPS / TPSゲームをプレイする方は高リフレッシュレート液晶がおすすめです。
まとめ
今回はゲーミングノートPCをマルチディスプレイにする方法をまとめました。
ゲーミングノートPCでも外部ディスプレイを導入する事でデスクトップPCと同様な環境を構築する事もできます。
「大画面でゲームをプレイしたい」「マルチディスプレイで作業効率をアップしたい」と考えている方は外部ディスプレイの導入の検討をしてみてはいかがでしょうか。参考になれば幸いです。