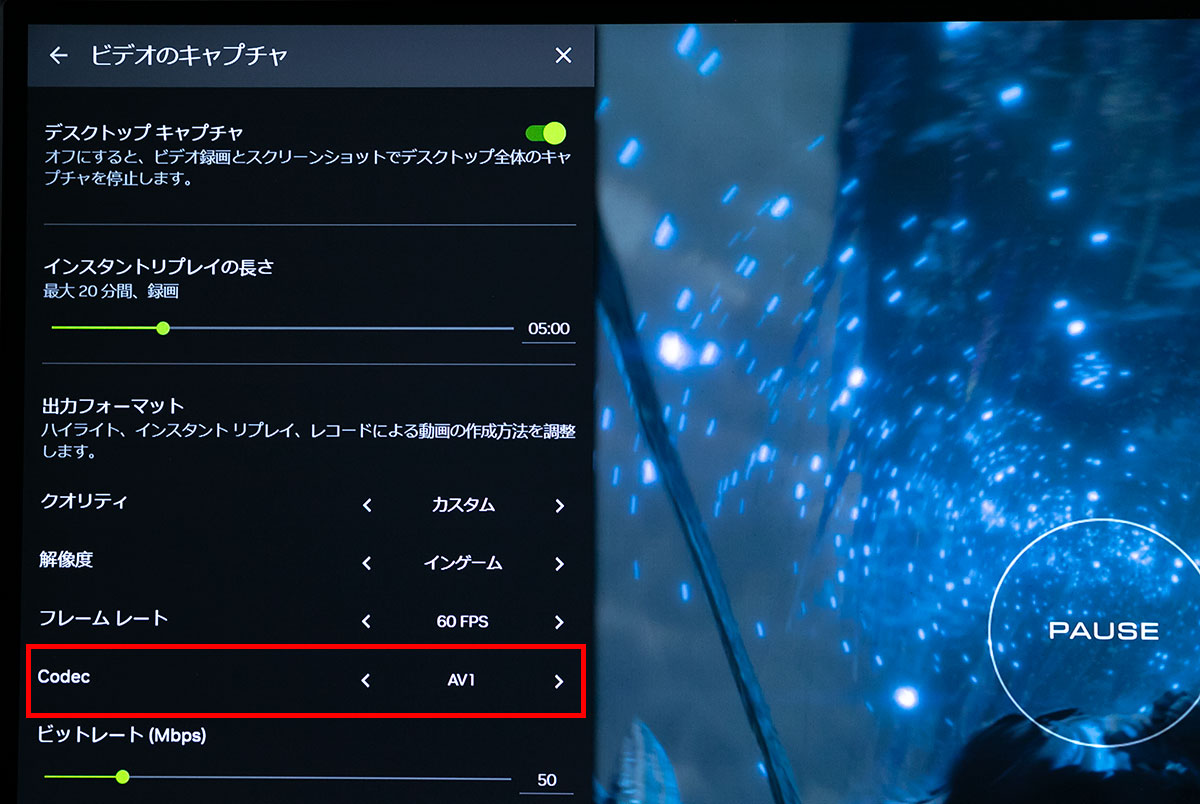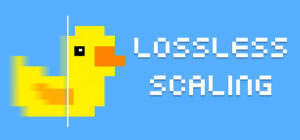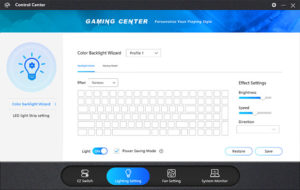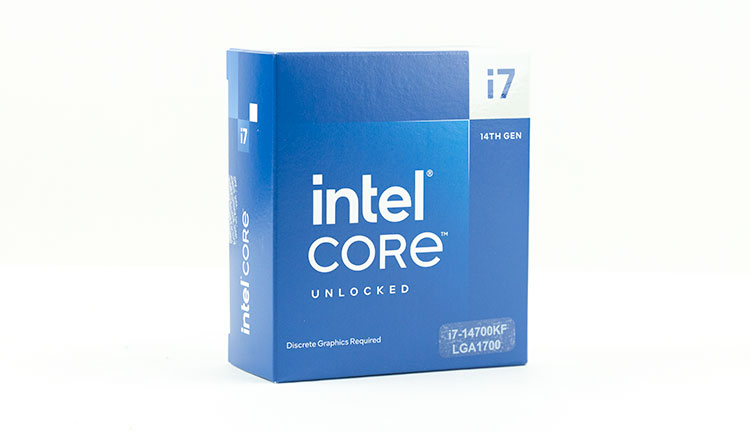
インテルの第14世代Coreプロセッサーで導入された「APO(Application Optimization)」の導入方法と、導入するメリット、デメリットについてをあまり難しい表現を使わずに初心者の方でも出来るだけ分かりやすく解説していきます。
第14世代のインテルCPU「Intel Core i9-14900K/KF」「Core i7-14700K/KF」に興味のある方
APOを導入するメリット
- 対応ゲームのフレームレートが向上する
APOを導入するメリットは、対応ゲームのフレームレートが向上する点です。
なぜフレームレートが向上するの?と疑問に思う方も多いと思いますが、インテルの第12世代からPコア(Performanceコア/性能重視)とEコア(efficientコア/効率重視)の2つのコアが搭載されています。
その使い分けがうまく出来ないゲームタイトルを最適化する技術が「APO」になります。Eコアをあまり使わずにPコアに負荷がかかるようにして、フレームレートを上げる事が出来るというのがメリットになります。
APO有効/無効のフレームレート比較
レインボーシックスシージ
ウォッチドッグスレギオン
APOを導入するデメリット
- 導入可能な環境が必要
- 対応タイトルのみの対応
- 導入が面倒くさい
- 導入後のアプリが使いづらい
導入するデメリットは、導入する環境が必要です。必ずしも誰もが利用出来る機能では無い点です。
「APOが利用出来る環境」は下記で書いているのでチェックしてみて下さい。
対応タイトルのみしかAPOは使えない
APOは対応しているタイトルのみになります。対応タイトルとしては「メトロエクソダス」「レインボーシックスシージ」「ウォッチドッグスレギオン」などのタイトルが対応していました。
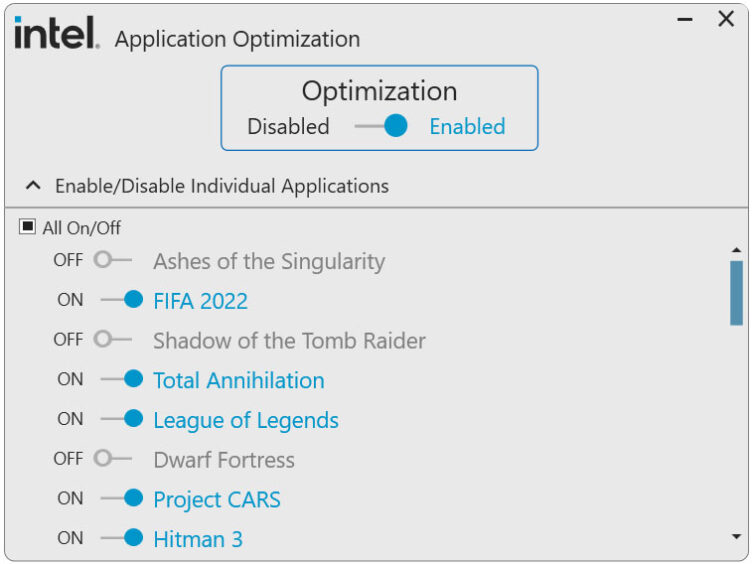
公式サイトの画像の中には「FIFA 2022」「シャドウオブトゥームレイダー」「リーグオブレジェンド」「プロジェクトカーズ」「ヒットマン3」などのタイトルが検出リストに掲載されています。
導入が面倒くさい
また、導入が面倒です。導入手順については後述するので参考にして下さい。さらに導入した後でもアプリが使いづらく、ゲームを起動した後にAPOのON/OFFを個別で設定していくというのが個人的には使いづらいと思った点です。
APOが利用出来る環境
- 「Intel Core i9-14900K/KF」
- 「Intel Core i9-14900HX」
- 「Core i7-14700K/KF」
- 「Core i7-14700HX」
最初に発表されていたのは上記のインテル第14世代の上記のCPUでしたが、第12世代~第14世代Coreでも詳細モードで利用出来ます。
Core i7-14700KF
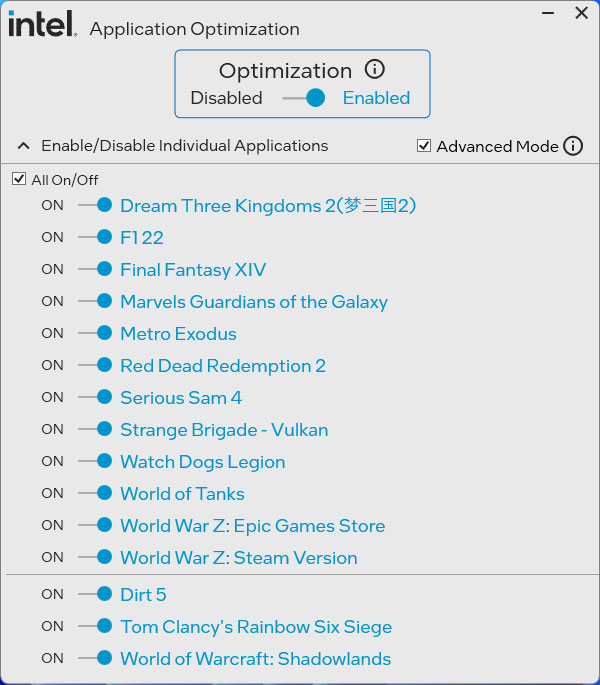
Core i9-12900K / Core i5-14400F
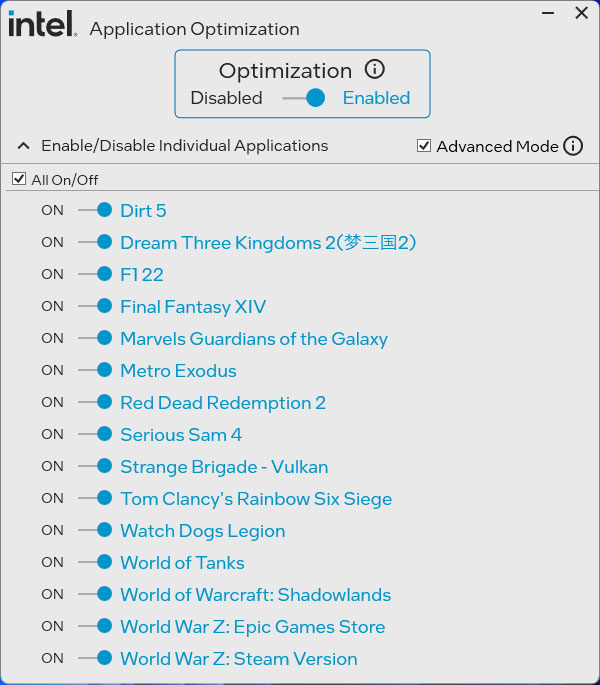
Core i7-14700KFの表示とCore i9-12900K / Core i5-14400Fの表示を比較しました。
Core i7-14700KFは下の3つのタイトルのみが詳細モードですが、Core i9-12900K / Core i5-14400Fは全て詳細モードのみが利用可能になります。
詳細モードとは
インテル® Application Optimization 詳細モードでは 、インテルによるパフォーマンス向上が検証されていない追加のゲームタイトルを表示できます。これは、プロセッサーも特定のシステム構成も検証されていないことを意味しており、結果はパフォーマンスの低下の可能性など、異なる可能性があります。ユーザーは自己責任で 詳細設定モード を使用することを選択できますが、インテルはこの動作モードでのプロセッサーまたはゲームの改善や最適化を保証できません。
詳細モードでインテル® Application Optimizationする
APOの導入手順
- Intel Dynamic Tuning Technologyを有効にする
- マザーボードのメーカーサイトからDTTドライバを導入する
- MicrosoftストアからAPOのアプリを入手する
Intel Dynamic Tuning Technologyを有効にする
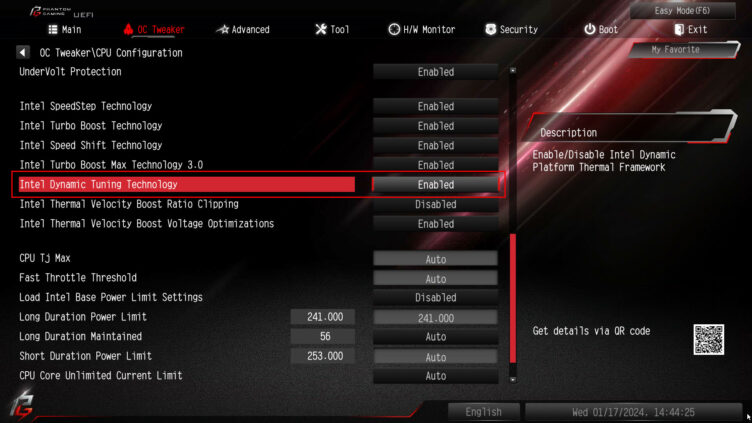
最初にまず行うのは、BIOSを起動してUEFI上から「Intel Dynamic Tuning Technology」を有効にします。
Enable=有効 / Disabled=無効という意味です。
マザーボードによってどこにその項目があるのか異なってくるのですが、Asrockの場合には「OC Tweaker」⇒「CPU Configuration」内の「Intel Dynamic Tuning Technology」という項目を「Enable」に設定する事で有効になります。
マザーボードのメーカーサイトからDTTドライバを導入する
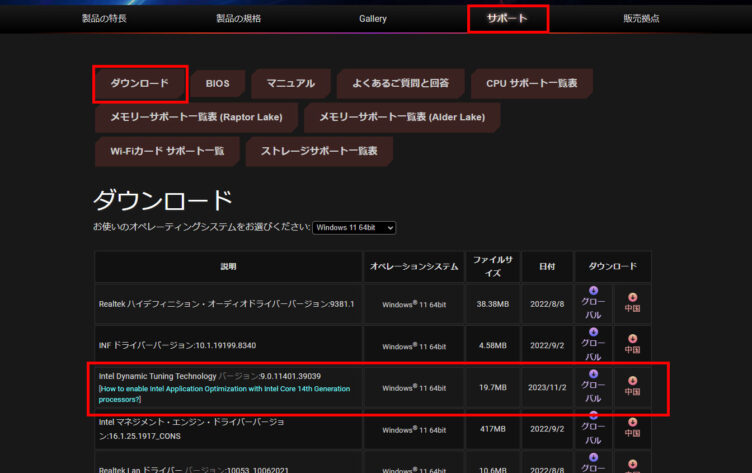
マザーボードのメーカーサイトから自分が使用しているマザーボードを調べます。
その中に対応ドライバーが配布されているのでダウンロードします。
ダウンロードしたファイルを展開してインストールすると、ドライバーが適用されます。
ドライバーが適用されているか確認する方法
Windowsの検索窓に「デバイスマネージャー」と打ち込むと「デバイスマネージャー」が起動します。
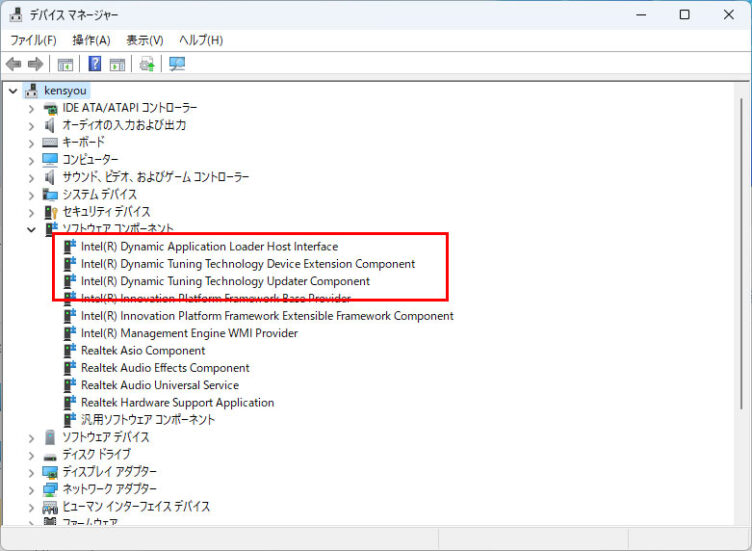
導入に成功していると、デバイスマネージャーのソフトウェアコンポーネントの中に3つのデバイスが出現します。
- Intel(R)Dynamic Application Loader Host Interface
- Intel(R)Dynamic Tuning Technology Device Extension Component
- Intel(R)Dynamic Tuning Technology Updater Component
MicrosoftストアからAPOのアプリを入手する
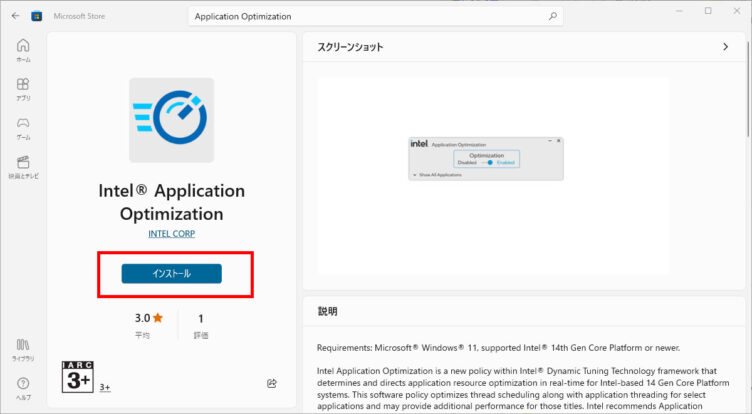
Microsoftストアで「Application Optimization」と検索すると出てくるのでインストールしましょう。
エラーになってダウンロード出来ない方は、ここまでのステップを踏んでいない可能性が高いです。
しっかりと上記手順を踏まないとインストールエラーになる事があるので、「Intel Dynamic Tuning Technology」を有効にする、「DTTドライバをインストールする」点が出来ているか確認しましょう。
ゲームを起動した後にAPOのON/OFFを確認する
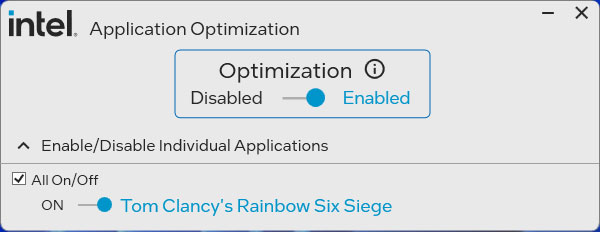
APOを起動すると最初は何も表示されていないです。対応タイトルのゲームを起動した後に表示を見てみると、APOの下の項目にゲームタイトルが並ぶという仕様になっています。
その後はON/OFの個別設定が可能です。
まとめ
「APO」の導入方法を解説していきましたが、いかがでしたでしょうか。
導入する環境が必要なので万人向けの機能では無い点と、導入するためにはパソコン初心者には高いハードルがあるのがデメリットです。
しかし、導入してしまえばフレームレートが向上するのは嬉しい機能なので、高いフレームレートを求める方には魅力的な新機能となっています。
導入する際に、初心者の方だと「BIOS」って何?や、「マザーボードのメーカーサイト」ってどこ?という点でつまづいてしまうかもしれません。
BIOS画面の表示方法や、マザーボードのメーカーや型番はゲーミングPCを購入したBTOショップのサポートに聞いたら教えてもらえると思いますので、そちらの方でご確認頂けると幸いです。