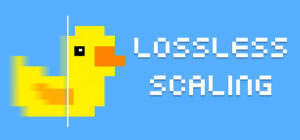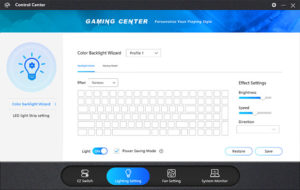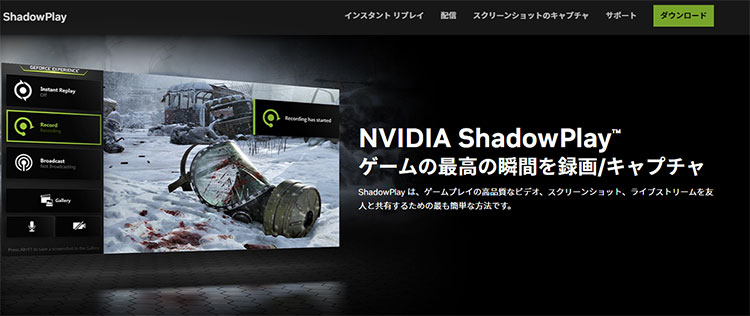
ゲームの録画をしたい時に便利な「NVIDIA ShadowPlay」ですが、NVIDIAアプリでAV1エンコーディングが追加されたので、高画質でゲームを録画をしたいならNVIDIAアプリの導入がおすすめです。
NVIDIAアプリとは
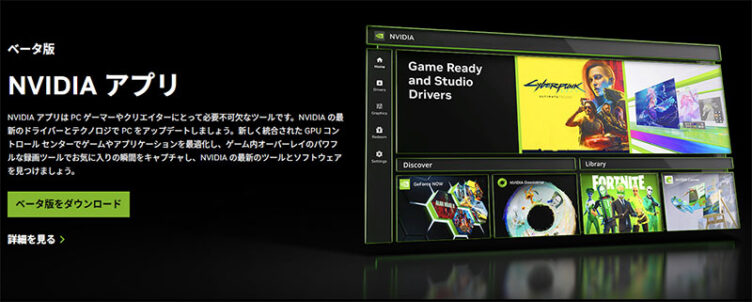
NVIDIAアプリは、NVIDIA製のグラフィックボードを搭載したPCユーザー向けの無料ソフトです。ゲームプレイの録画、配信、スクリーンショット撮影、ゲームの最適化やドライバーの更新など、様々な機能が搭載されています。
今までは「GEFORCE EXPERIENCE」でゲームのドライバーのダウンロードや最適化、ゲーム録画やスクリーンショット機能があり、「NVIDIAコントロールパネル」ではグラフィックスの詳細設定やディスプレイ設定を行う事が出来ましたが、統合されて1つのアプリで管理する事が出来ます。
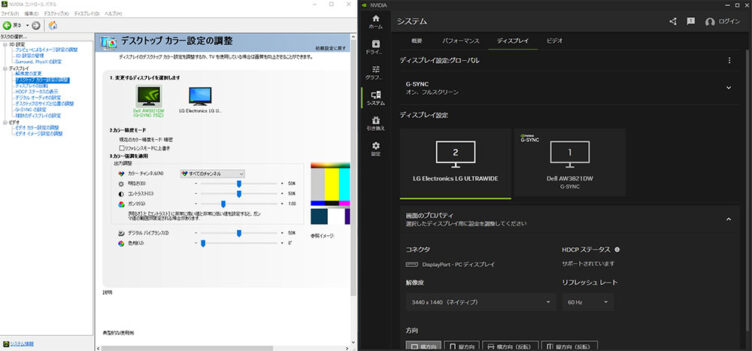
左が従来の「NVIDIAコントロールパネル」|右が「NVIDIAアプリ」
NVIDIA アプリにAV1エンコーディングが追加
AV1とH264の比較動画になります。AV1の方が録画品質が高く見えます。最も一般的に使用される録画およびストリーミングビットレートの1つである「10 Mbps」でキャプチャしているとの事です。
2024年6月4日にNVIDIAアプリでAV1エンコーディングに対応しています。利用要件としてはGeForce RTX 40シリーズのグラフィックスカードが必要になります。
GeForce RTX 30シリーズで動作確認した所、Codecの選択表示がありませんでした。
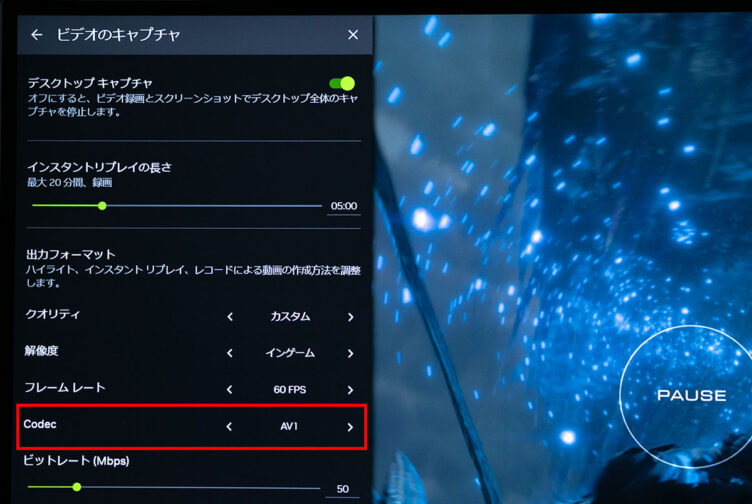
GeForce RTX 40シリーズで動作確認をした所、Codecの選択表示があり「AV1」を選択可能でした。
NVIDIAアプリの始め方
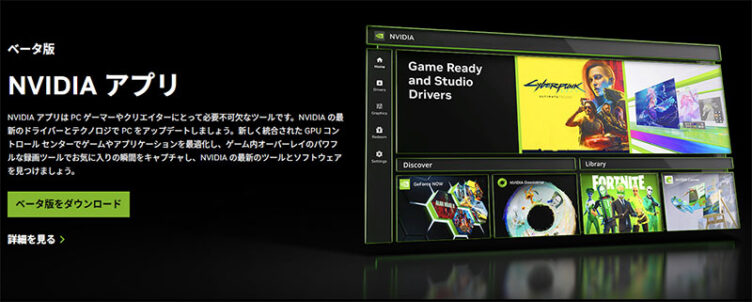
NVIDIAの公式サイトからNVIDIAアプリをダウンロードします。
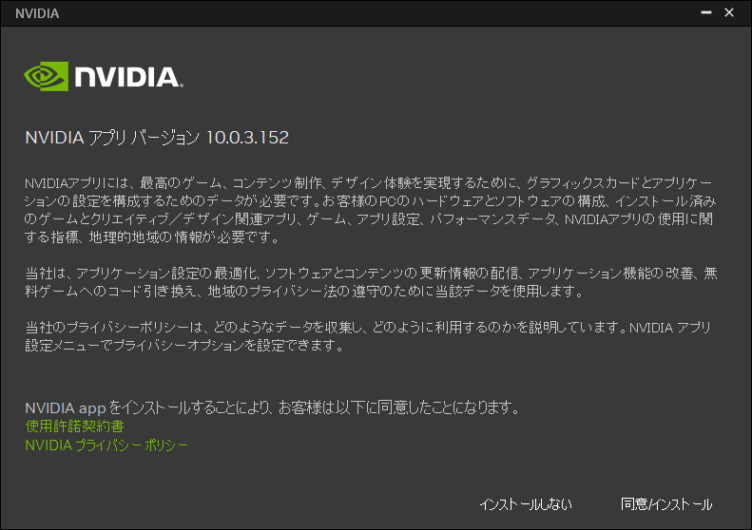
ダウンロードしたファイルをダブルクリックして、画面の指示に従ってインストールを進めます。
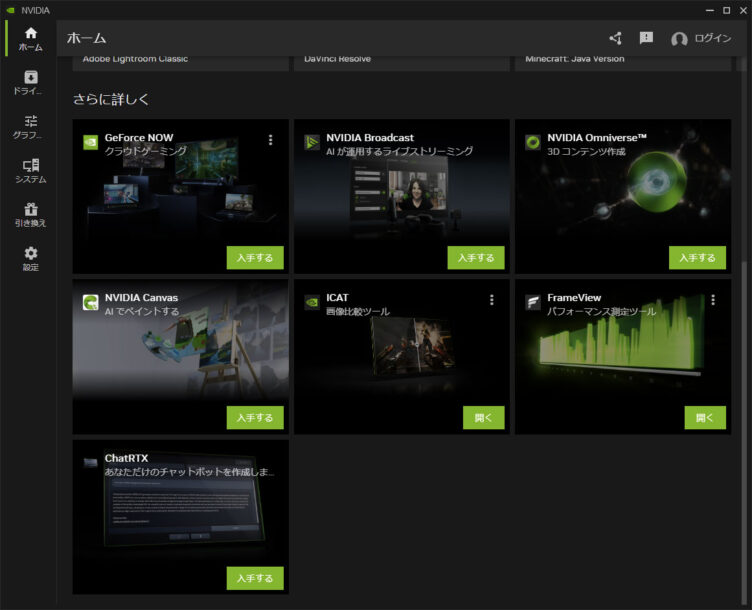
インストールが完了したら、NVIDIAアプリを起動します。
AV1の録画方法
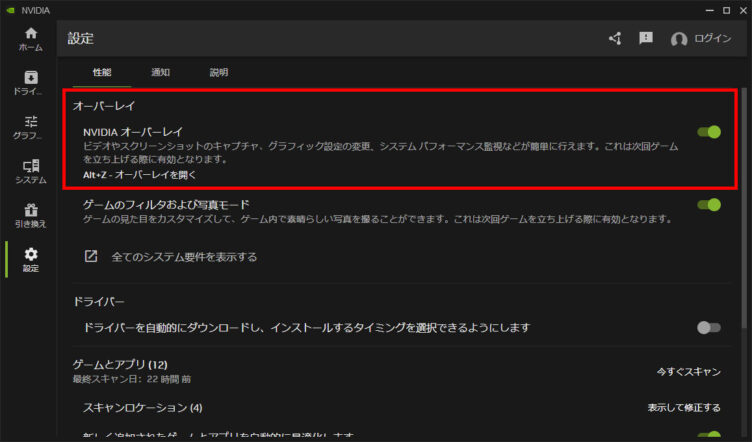
ゲームの録画方法は、「Alt+Z」を押してNVIDIA オーバーレイを表示させます。
オーバーレイが表示されたら歯車アイコンをクリックし「ビデオのキャプチャ」をクリックします。
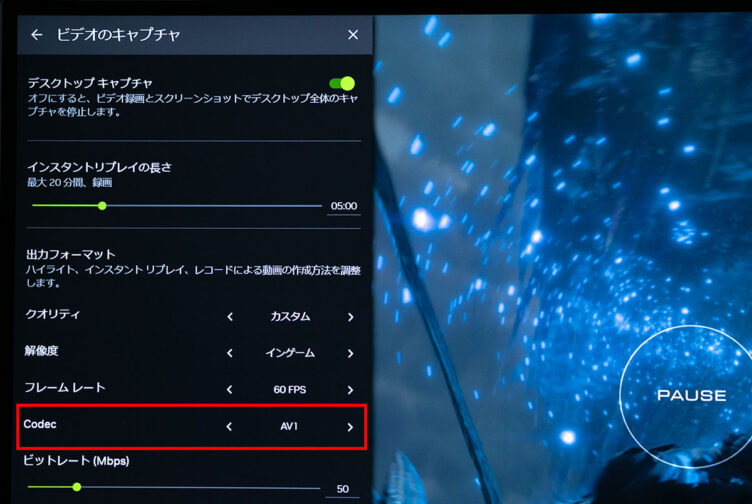
- デスクトップキャプチャ:ゲーム外コンテンツを録画できる
- インスタント リプレイの長さ:インスタントリプレイは過去最大20分前の映像を録画することができる機能の事。任意の時間に設定出来ます。
- 出力フォーマット:RTX 40シリーズのグラフィックスカード搭載PCならCodecが選択可能になります。「AV1」「H.264/HEVC」が選択可能です。
AV1を選択した状態で「Alt+F9」キーを押すと録画を行えます。