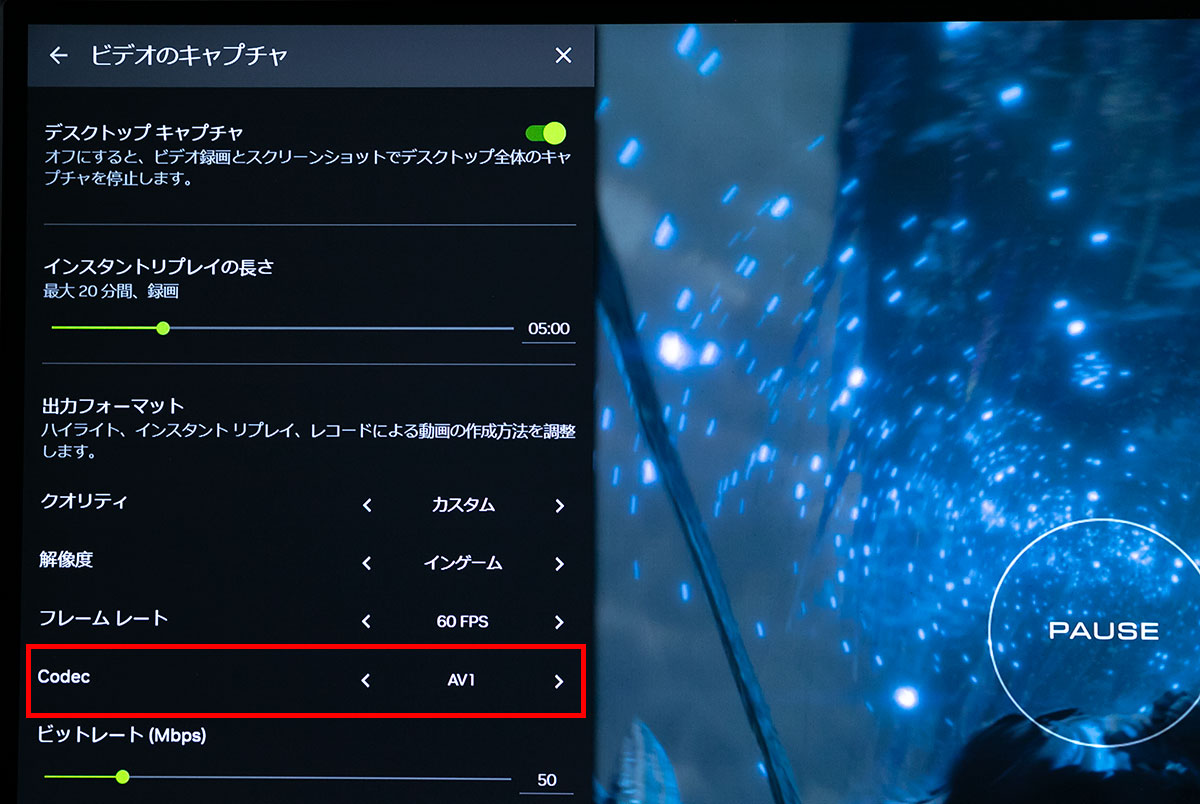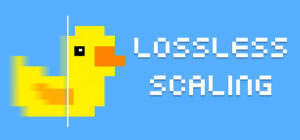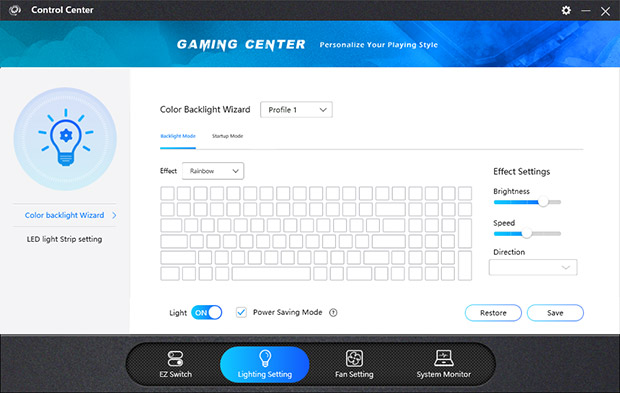
ドスパラのゲーミングノートPCに付属していたソフトの「GAMING CENTER」が原因(おそらく)で、ゲームが起動しなかったという経験をしたのでその対処法を書きます。
GAMING CENTERはキーボードの光らせ方やファンのコントロールが可能というソフトですが、他のゲーミングノートPCの場合でも同様にプリインストールされているソフトが原因でゲームが起動しないという場合や、ゲーミングデバイス関係のソフトが原因でゲームが起動しないという場合があります。
その場合でも以下の方法等で解消する事が可能なので、ゲームが起動しないという場合には役立つかもしれません。
フォートナイトが起動しない
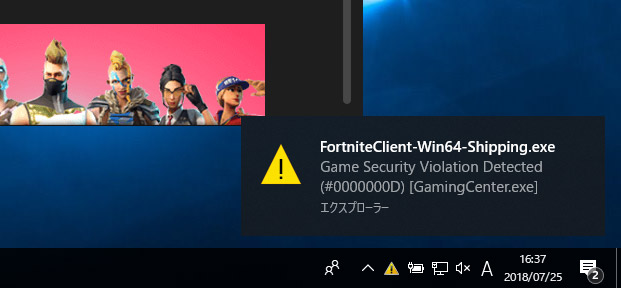
フォートナイトを起動しようとすると「FortniteClient-Win64-Shipping.exe」というタイトルと「Game Security Violation Detected(#0000000D)[GamingCenter.exe]エクスプローラー」という文字が出て起動が出来ませんでした。
Google翻訳にかけると「ゲームセキュリティ違反が検出されました(#0000000D)[GamingCenter.exe]エクスプローラー」という内容だそうです。
おそらくプリインストールのソフトがフォートナイト側のセキュリティに引っかかったのが原因だと思い、GAMING CENTERをタスクマネージャーから消すと無事に起動しました。
他のゲームタイトルでも同様の症状が見られたソフトがありました。「Ghost Recon Wildlands」「Far Cry5」あたりを起動しようとしたらエラーが出てゲームが起動しませんでした。
タスクマネージャーからGAMING CENTERを消す
このような場合にはタスクマネージャーから特定のソフトを消してしまうのが原因を把握する簡単な方法です。
タスクマネージャーの起動方法
- 「Control + Alt + Delete」でタスクマネージャーを選択して起動する
- 「Control + Shift + Escape」で一発で起動します。
タスクマネージャーからGAMING CENTERを消す
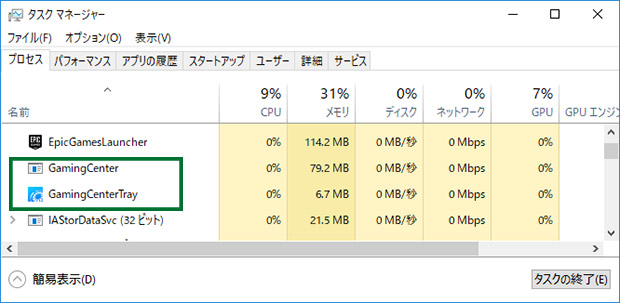
タスクマネージャーから「GamingCenter」と「GamingCenterTray」というのを右クリックして、タスクの終了を選んで消して下さい。
そしてゲームが起動するか確認してみて下さい。もしそれでゲームが起動した場合にはおそらく「GamingCenter」が原因だと思います。
「GamingCenter」は、キーボードイルミ等の設定ができるソフトなのでアンインストールをするのはデメリットになる可能性があります。アンインストールするかどうかは自己判断でお願いします。
タスクマネージャーから一時的に消す事でゲームはプレイ可能にはなりますが、再起動をした場合には常駐アプリに入っているので、また起動しない事を確認しています。
GamingCenterの常駐プログラムを解除したい場合は、タスクマネージャーの「スタートアップ」というタブに切り替えて選択状態にし、右下にある「無効にする」というボタンをクリックする事で、常駐アプリの解除が可能です。
まとめ
特定のソフトが原因でエラーが起きてゲームが起動しないという場合もあるので、その時にはとりあえずタスクマネージャーから怪しいソフトを消してみるというのがおすすめです。
それで原因が特定出来たのであれば、そのソフトを常駐アプリから消すかアンインストールする事で対処が可能でしょう。