
自宅のWi-Fi環境に欠かせないのがルーターです。引っ越しに伴い、Wi-Fi環境を構築する際にインターネットに接続出来ないトラブルに見舞われました。
しかし、意外なほどシンプルな方法(ファームウェアのアップデート)で問題が解決したのでシェアします。この記事では、同じような症状でお困りの方に向けて、原因と対処法、そしてアップデート手順までを詳しくご紹介します。
インターネット接続トラブルをプロに依頼したらいくらするのか?
- A社:27,500円(トラブルの原因を究明して解決する料金含む)
- 個人A氏:1万円~
インターネットの接続を自力で出来ない場合には、安くても1万円程度の出費が必要になります。
しっかりとした業者に依頼する場合には、3万円近い料金を請求される場合もあります。以下の知識があればそれらの料金が無料になるので知っておいて損なしです。

今回のケースではTP-Link Archer BE550を例に出していますが、ルーター周りのトラブルとしては一般的な解決方法なので、汎用的に使えると思います。
設定通り初期設定を行っても繋がらない
契約した回線はIIJmio光の10ギガプランです。従来までの1ギガプランに加えて最近では10ギガプランが選択可能です。4K動画やオンラインゲームをプレイする方にストレスフリーな高速通信プランとしておすすめです。
IIJmio光からルータもレンタル可能ですが、今回は自分で購入したルータ(TP-Link Archer BE550)を使用してWi-Fi環境を構築。
光回線の工事が終わり、翌日に説明書の通りにWi-Fi環境を設定するもエラー表示が出てインターネットに接続出来ない状況に…。有線LANで試しても無線LANで試してもダメでした。
このルーターを使用
サポートに連絡して解決策を模索
IIJmioのサポートやTP-Linkのサポートに何度も問い合わせて、原因を究明する作業を3日ほど行いました。
その間あらゆる設定方法やIIJmio側の接続タイプの確認、ONU側の動作の確認など、様々な事を行いましたがどれを試してもインターネットに繋がりませんでした。
一つ一つ原因を潰していく中で、TP-Linkさんからファームウェアアップデートをして欲しいと打診されました。
ファームウェアアップデートはインターネットに接続出来ない状況だと出来ないものと勝手に思い込んでいたので諦めていたのですが、スマホのテザリングでノートPCをインターネットに繋いで、最新ファームウェアをダウンロード出来るんじゃ…?と気づきました。
テザリングとは?
スマートフォンなどのモバイル端末を使って、他のデバイス(パソコンやタブレットなど)をインターネットに接続する機能のことです。つまり、スマホを「Wi-Fiルーター」のように使える機能です。
以下の解決策を試すのに必要なもの
- パソコン
- ネットに繋がるスマホ
- ルーター
パソコンはノートPCでもデスクトップPCでもOKですが、デスクトップPCの場合には無線LAN子機機能が無いとテザリング出来ないので注意です。
ファームウェアアップデートの手順
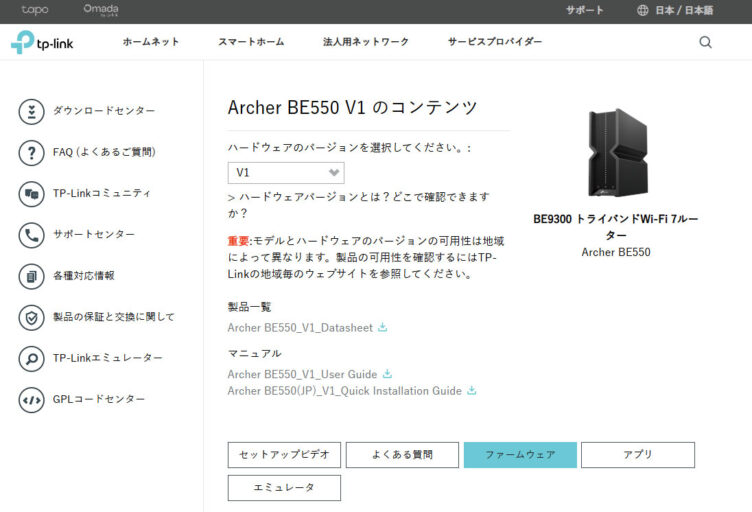
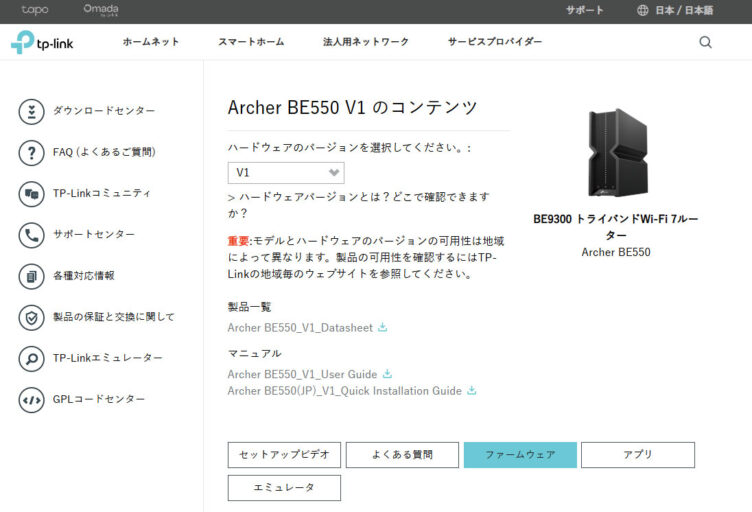
まずは事前にファームウェアをダウンロードしておきます。
Archer BE550にはハードウェアのバージョンがV1とV2があるので後ろにある型番から判断しましょう。
例:「Archer BE550(JP) ver.1.0」とか書いてあると思います。
V1なのにV2のファームウェアをダウンロードしても互換性がないのでエラーになると思います。V1ならV1、V2ならV2の最新のファームウェアをダウンロードしましょう。
また、以下の手順でアップデートする際にエラーになる場合やログイン画面に弾かれるような挙動になった場合には一度再起動させるのがおすすめ。
再起動方法は以下の画像の左下のタブの最後尾に記載の「再起動」から再起動させるのが推奨です。
電源を引っこ抜いて再起動させるのは正しいやり方ではないので辞めた方がいいでしょう。
最初から設定を行いたい場合には、本体背面のリセットボタンを押して初期化して設定を行う事も出来るのでごちゃごちゃしてしまったらリセットして最初から試してみて下さい。
ブラウザで「http://192.168.0.1」または「http://tplinkwifi.net」にアクセスし、管理者パスワードを入力します。
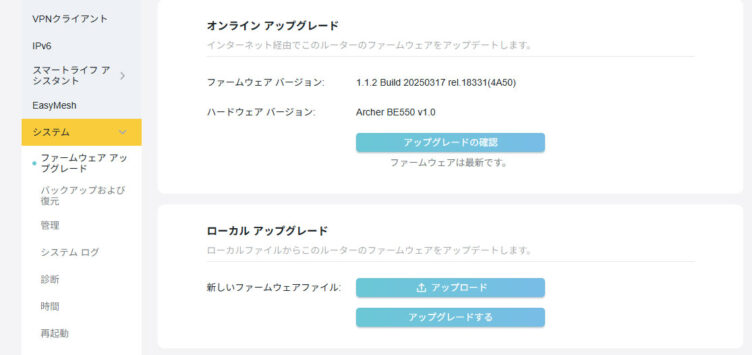
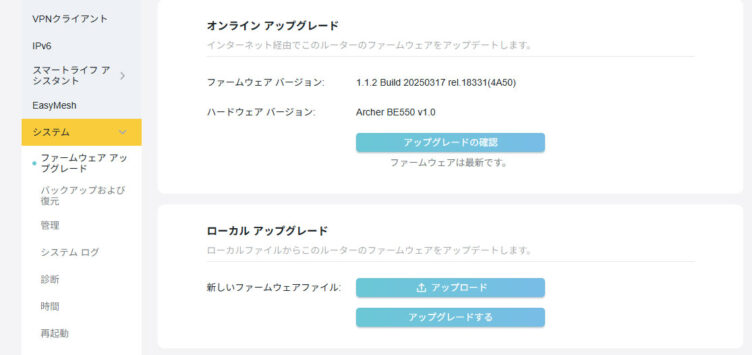
画像ではオンラインアップグレードで「アップグレードの確認」が表示されていますが、インターネットに繋がっていない場合には表示されていないと思います。
ダウンロードしたファイルは解凍して下さい、ローカルアップグレードから読み込んで最新のハードウェアにアップデート可能です。
トラブルが起きたらまず試したい3つのこと
インターネットに接続できない場合、以下の手順で順に確認してみてください。
- ルーターとモデムの再起動
- LANケーブルの確認と交換
- ファームウェアアップデート
特に3番目の「ファームウェアアップデート」は見落としがちな原因なので、確認していない場合は一度チェックする価値があります。
まとめ:ファームウェアのアプデはスマホのデザリングでやってみよう
アップデートを終えてセットアップした所、インターネットに接続されている事を確認。
インターネットに繋がらない時はスマホのテザリングでノートPCをインターネットに繋ぎ、ファイルをダウンロード、ファームウェアをアップデートすればいけるという教訓を得ました。
ネットに繋がらないからファームウェアアップデートが出来ないと思い込んでしまう方も多いと思いますが、少し機転を利かせてファームウェアのアップデートを試してみてください。
たった数分の作業で劇的に改善するかもしれません。











