
APEX PRO TKLを購入したのでレビューを書いていきます。APEX PRO TKLはOmniPointスイッチを採用しているのが大きな特徴です。
アクチュエーションポイントを任意で変更する事ができるので文字打ちも快適に行えます。アクチュエーションポイントを0.4mmの爆速の入力を体験してみたいゲーマーの方にもおすすめのゲーミングキーボードです。
外観

Apex Pro TKLは10キーレスのモデルです。10キーありのApex Proもあります。両者はそれ以外の差異は無いので10キー付きと10キーレスかで選べば良さそうです。迷ったらゲームメインかPC作業メインかで選ぶのがおすすめ。
ゲームメインならマウスとの距離が短くなる10キー無しがおすすめです。事務作業等で10キーが必要なら別途10キーのみのキーボードを購入して左に配置しても良いかもしれません。

裏面は左右、中央にケーブルを配置可能です。

ゴム素材となっているので滑りにくく安定しています。

ケーブルは太めで硬め。ゴムのような材質です。2つUSBがありますが、片方はパススルー機能を使用する際に必要になります。
イルミネーション搭載

キーボードの光り方は調整する事が可能です。フルRGBのLED搭載で、エフェクトも多彩です。
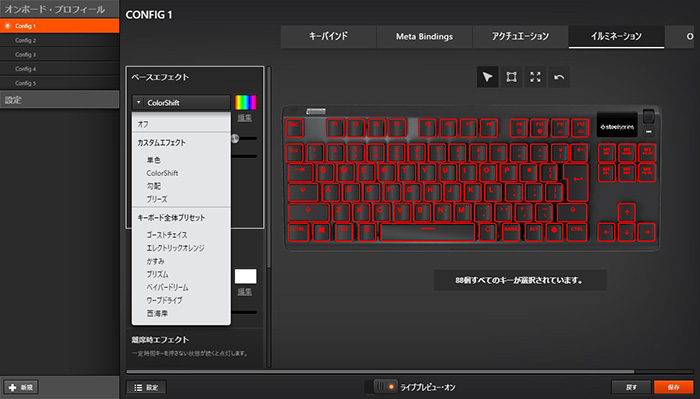
SteelSeries Enginというソフトでイルミネーションの調整をする事が可能です。
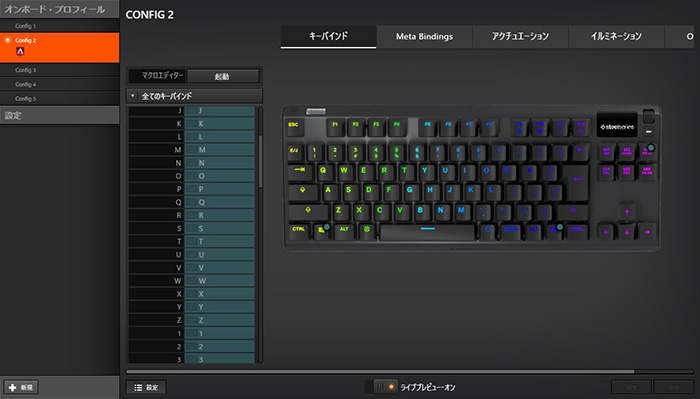
キーボードを好きなキーに変更する事が可能です。
イルミネーションでは「かすみ」がお気に入りです。キーを押す事で横に光る「ライン」と組み合わせて色々なエフェクトのパターンを楽しむ事が出来ます。
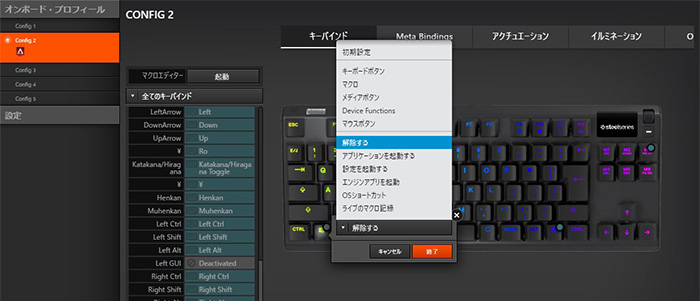
キーバインドでは、普段使用していないキーを別のキーに割り当てたり、Apex Pro TKLにはWindowsロックキーが無いのでWindowsロックを無効にしたりする事が可能です。『解除する』という項目を選ぶと無効になります。
航空機用アルミフレーム

筐体はシルバー色。アルミで品質はとても高いです。
リストレスト付属

つるつるした質感のリストレストが付属しています。磁石でくっつく仕様です。
OmniPointスイッチ採用

アクチュエーションポイントを0.4mm~3.6mmの間で10段階調整する事が出来ます。高速入力が可能な『Cherry MXスピードスイッチ:1.2mm』をずっと使っていたのですが、より高速な0.4mmで動作するOmniPointスイッチを採用しているが『Apex Pro/TKL』の大きな特徴です。
| スイッチ | レスポンスタイム | 作動点 | 耐久性 |
|---|---|---|---|
| OmniPointスイッチ | 0.7ms | 0.4mm | 1億回 |
| Cherry MXスピードスイッチ | 5.0ms | 1.2mm | 5,000万回 |
| 標準的なメカニカル | 6.0ms | 2.0mm | 5,000万回 |
レスポンスタイムが0.7msとなっていますが、これは実際にゲームをプレイすると実感する事が出来ます。押したか押していないかどうか程度でもうキャラクターが動いている、というとてつもない速さです。
Cherry MXスピードスイッチを2年使ってきたから余計にそう感じてしまうのかもしれません。コンマ何秒の世界で戦う人には良いと思いますが、管理人のような凡人だと人間が対応する事が出来ない速さの世界と思ってしまう事もあります。
想定より速すぎてゲーム中に一瞬思考停止してしまう瞬間がありました。また2年程度使って慣れていかないとですね。
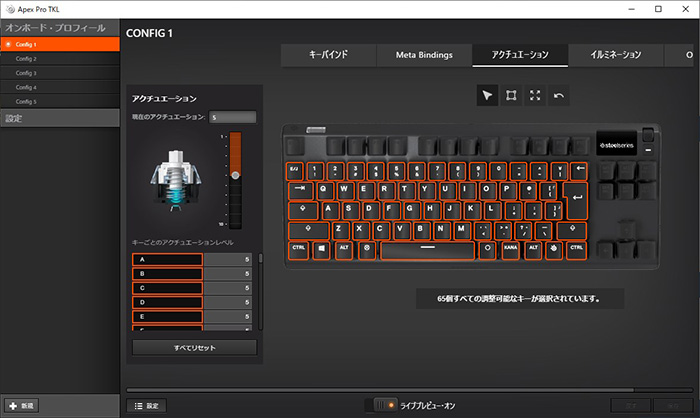
アクチュエーションという項目があり、ここで任意のキーのアクチュエーションポイントを変更する事が出来ます。全部一気に変更してもOKですし、特定のキーのみ重くして誤爆(誤った入力)を防ぐという事も可能です。
1段階から10段階で数値を入力、またはバーで調整する事が可能で、特定のキーのみを変えるという事も可能です。
0.4mmの使用感
0.4mmはキーボードに触れるか触れないかで、もう入力されています。ちょっと触れば入力が完了してしまうのでゲームには最適です。より早く入力が行える事で動作が機敏です。
ただ、普段使いには適していなと思いました。
誤入力が多すぎて、2年間Cherry MXスピードスイッチ:1.2mmを誤爆もありつつ何とか文章入力で使ってきた管理人でもこれは慣れないです。
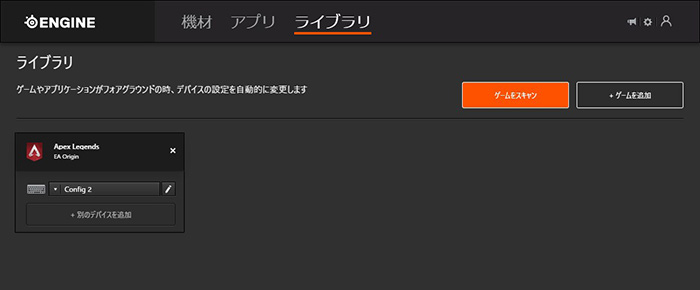
しかし、機能としてゲーム毎にプロファイルを自動で切り替える機能があったり、通常利用とゲームというように切り替える事でゲームと仕事用のように切り替える事もできるので0.4mmは普段使いに適していなくても、文字打ちは重めの設定にしたりと任意でアクチュエーションポイントを切り替えられるので特に問題ないと思います。
上画像のライブラリからゲームをスキャンするとゲーム毎に設定を分ける事ができて、しかもゲーム毎に自動的にその設定を読み込んでくれます。
例えば普段使いにconfig1で文章入力中心なので中間程度(10段階中の5)のアクチュエーションにして、FPSをやる時はゲーム毎に設定しておくとゲームを起動したらconfig2に自動的に切り替わり、0.4mmで遊べるという流れです。
0.4mmでゲームを行い、普段使いには10段階の中の5段階の設定にした事でCherry MXスピードスイッチより快適に文字打ちが行えているのでゲームも文章入力も行いたいという方にもAPEX PRO TKLは極めておすすめです。
USBパススルーポートが付属:しかも光る

USBパススルーポートが付属しているのでマウスを接続したりする事が可能です。光るので接続する際に見やすいです。
マルチメディアボリュームコントローラーが付属

上下スクロールで音量の調整と、押し込む事でミュート/ミュート解除が可能です。これがあると音量調整する際に便利です。
その下のボタンは一回押す事で再生と一時停止、二回押すと「次の曲」の再生、三回押すと「前の曲」の再生に対応しています。物理的なキーは少ないですが、機能は備わっています。
有機ELディスプレイが付属

ボリュームボタンの下の「ー」を二秒長押しする事でOLEDメニューに進む事もできます。
プロファイル切り替えボタンが付属
先程自動的に切り替わる設定の紹介もしましたが、自分で切り替える事も可能です。SteelSeries(ロゴ)キーとF9のプロファイル切り替えキーを押す事で設定したオンボード・プロファイルを切り替える事が出来ます。
そしてその際に有機ELディスプレイ(OELD)に表示されます。『config1』などと表示されるので今の状態を確認する際に便利です。
先述のOLEDメニューから直接プロファイルを切り替えるという事も可能です。
メンテナンス性も高い

5年間使い続けたApex Pro

見た目は新品のまま変わらずって感じです。長く使うなら高価格の高品質製品の購入はおすすめ。
フラットになっていなくて窪みがあるタイプや段差があるタイプだとお掃除がしにくいですが、キーボードの周りはフラットになっているので、お掃除もしやすいです。
キーキャップは水洗いしても良いですし、アルコール除菌のティッシュ等で拭き取って清潔にしてもOKです。


長期間使用しているとキーとキーの間にほこりや髪の毛などが付着していると思うので、ハンディタイプのコードレス掃除機でお掃除すると簡単です。
まとめ
任意でアクチュエーションポイントを切り替えられる便利さを知ってしまうとゲームも文章入力もしたい管理人のようなゲーマーはもう戻れないなと感じてしまいます。
単純に文章入力だけなら他のキーボードでもOKだと思いますし、ゲームもCherry MXスピードスイッチでも十分快適だと思うのですが、文章入力も快適、ゲームも快適、両方満たしているという所に魅力が溢れているなと思います。
文章入力もゲームも快適に行いたい方にAPEX PRO TKLはおすすめです。











