トリプルディスプレイを一画面として使う場合はフルHDなら1920x1080=5760になります。
解像度が増す事によってグラフィックボードにかかる負荷も大きくなります。性能が高いグラフィックボードが必要です。
設定方法
トリプルディスプレイは画面の解像度から設定出来ますし、グラフィックボード側からも設定出来ます。
ですがゲームを3画面でやりたい場合はそれを1画面として扱いたいですよね。
なのでグラフィックボードによって変わるのですが、GeForceならNVIDIAコントロールパネルの『Surround、PhysX』設定から行う事が出来ます。
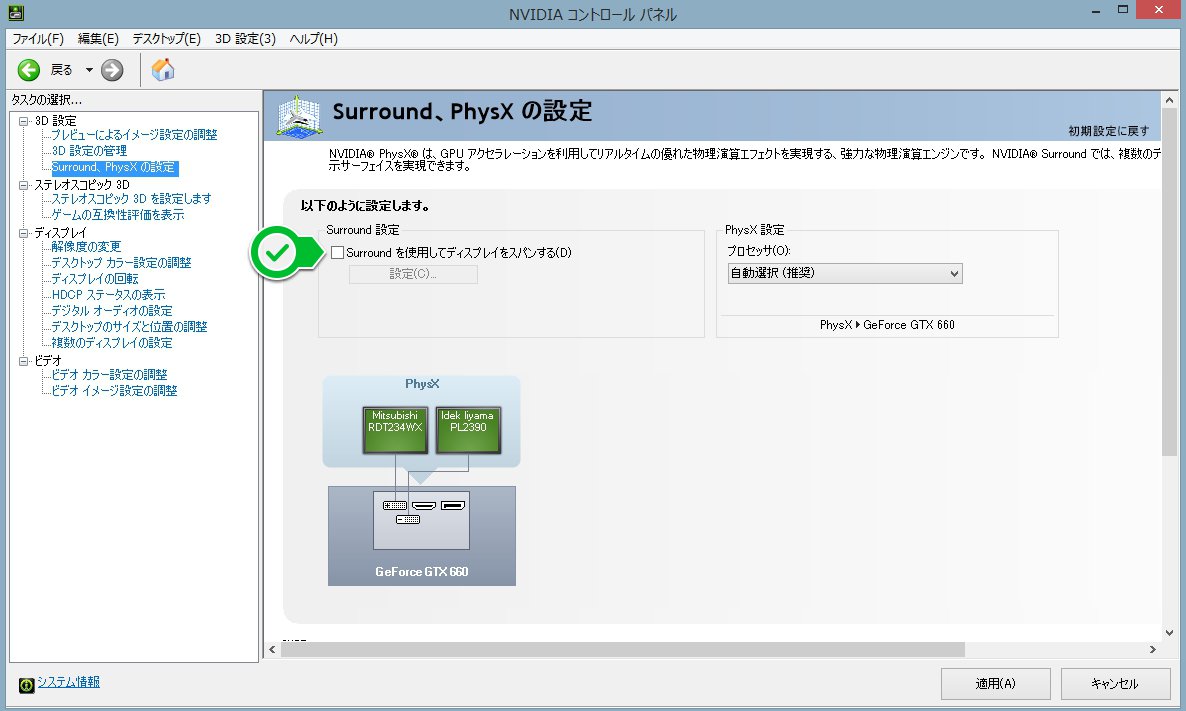
画面は2画面のデュアルディスプレイですが、2枚でも3枚でもやる事は一緒です。
『Surroundを使用してディスプレイをスパンする』にチェックを入れて適応。
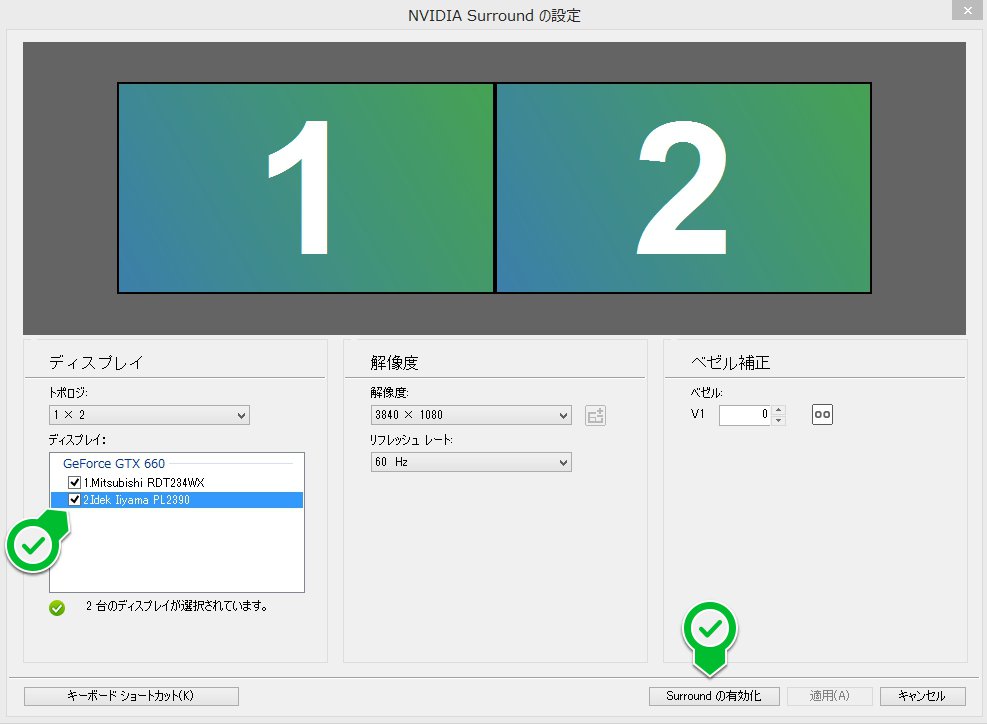
ディスプレイにチェックを入れてSurroundの有効化で終了です。画面の位置を変えたい場合は画面の数字のディスプレイ部分をクリックして左右上下に移動させれば設定できます。
注意点
![]()
と、通常ならこれで出来るのですが、モニタによっては同期極性が合わない製品もあります。
この場合だと例えばトリプルディスプレイにしたいと思っても本来なら1920×3=5760になるはずが3840でしか表示されないという事になってしまいます。
なのでお手持ちのディスプレイをMonitor Asset Managerなどのソフトを使って調べる事が重要です。
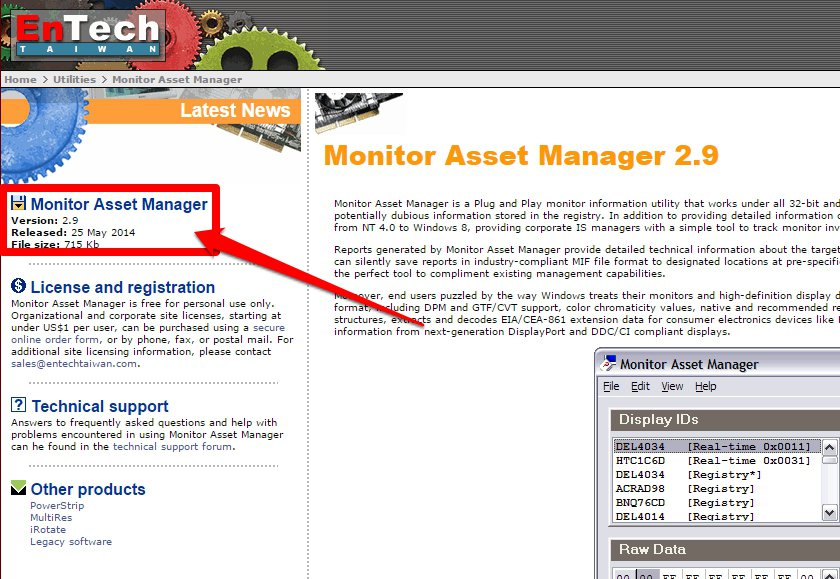
こちらからダウンロードして手順に沿ってインストールします。
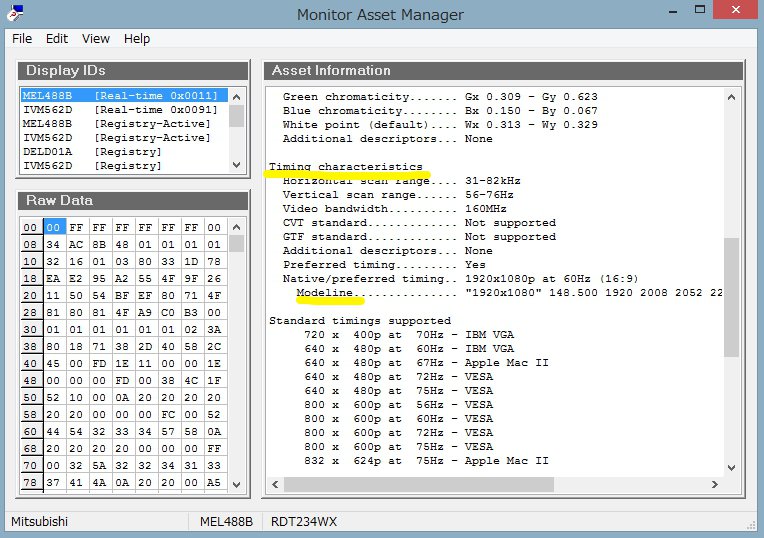
インストールしたら、『Timing characteristics』の『Modeline』の右の方の数値に以下があるので確認して見て下さい。
+hsync +vsync
-hsync -vsync
どちらか確認出来ると思います。
ちなみに複数のディスプレイは左上Display IDsの所から選べます。大体上から順に並んでいるのでAsset Informationから『Model name』を参照して頂いて確認出来るかと思います。
これの値が+hsync +vsyncが2枚で、-hsync -vsyncの組み合わせだとSurroundで1枚化が出来ない可能性があります。
こうならないようにディスプレイを購入する時は全部同じ製品を買うか、製造元のサポートに同期極性の事を問い合わせてみるのが一番かと思います。








