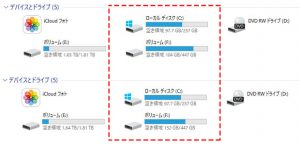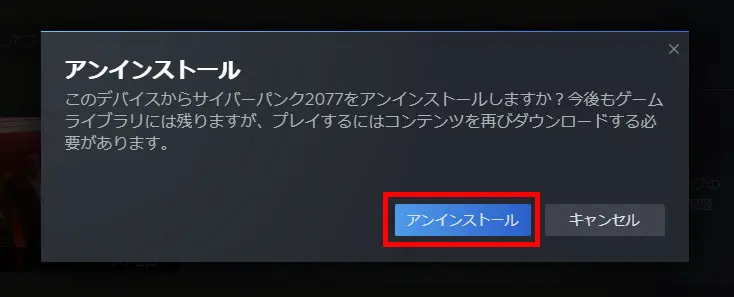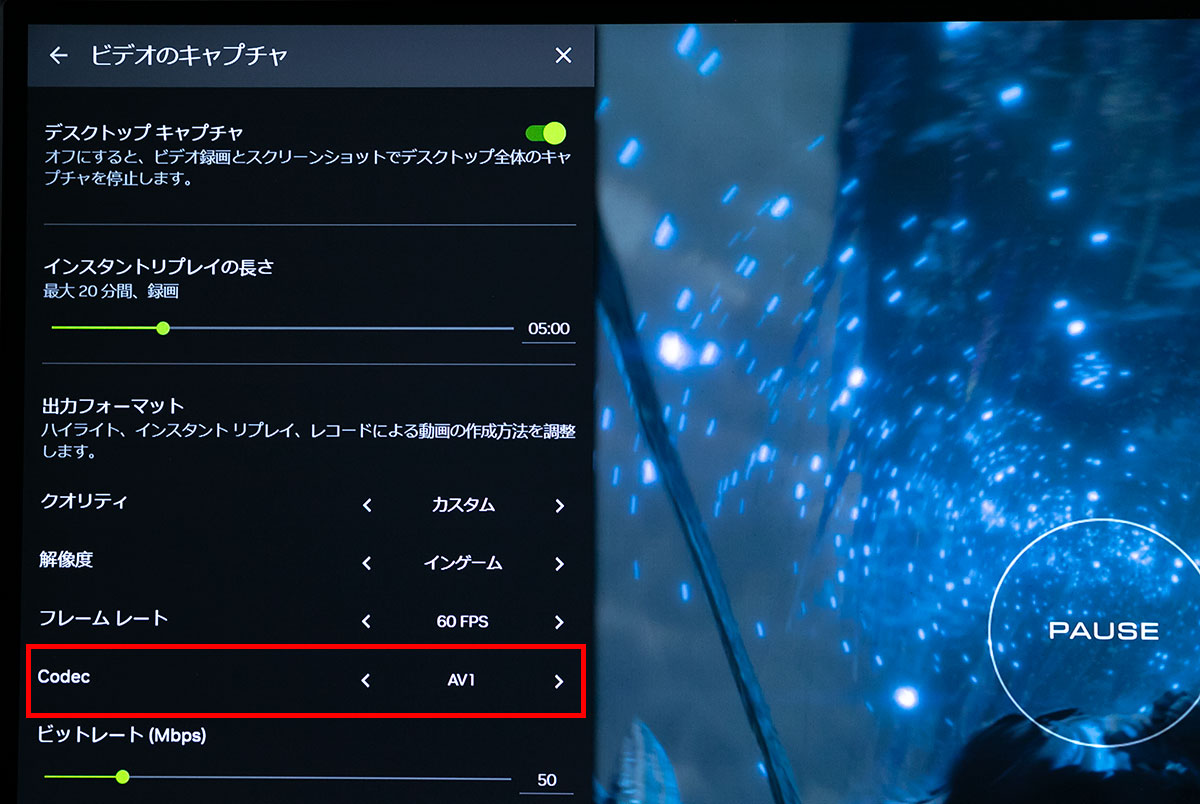Steamでコントローラーを使ってゲームをプレイする時の設定はデスクトップから設定する方法とBig pictureモードから設定する方法があります。今回は普通のメニューから設定するやり方を記載していきます。
設定メニューを開きましょう
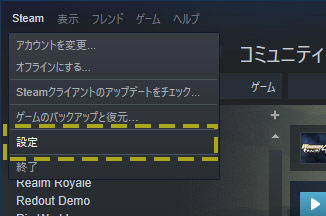
Steamを起動したら設定左上にSteamと記載されているのでカーソルを当てると下に「設定」ボタンがあります。
一般コントローラ設定を押そう
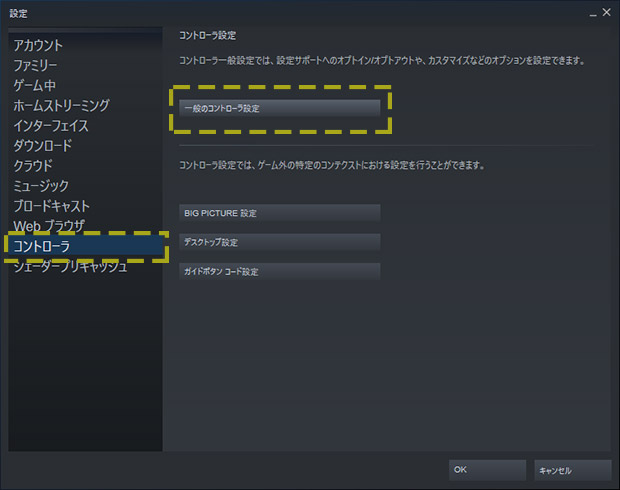
設定メニューを開くと「コントローラー」というタブがあるのでそちらを選択すると「一般コントローラ設定」が出ます。こちらをクリックして下さい。
コントローラー設定でチェックを入れよう
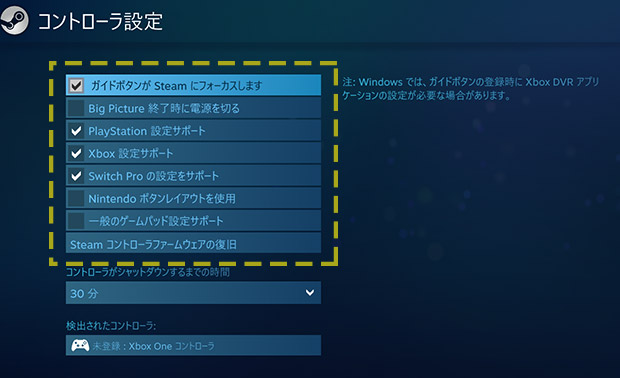
PlayStationやXboxなどコントローラーの設定サポートという部分にチェックを入れて下さい。NintendoのプロコントローラーではNindendoボタンレイアウトにチェックを入れると操作が逆になり、混乱してしまうのでチェックを入れないのがおすすめです。
ボタン配置を変えたい場合はゲームから設定しよう
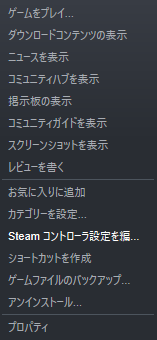
ライブラリからプレイしたいゲームのゲームタイトルを右クリックすると「Steamコントローラ設定を編集」という項目が出るのでクリックします。
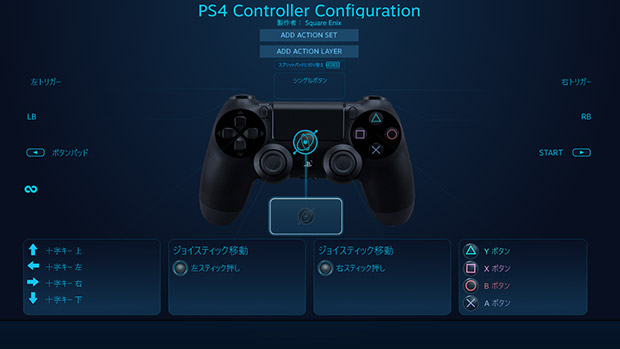
コントローラーのボタン配置を変更する事ができる画面になりました。
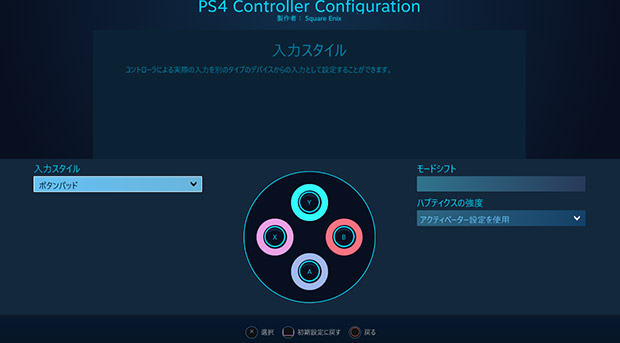
ボタンの配置を変更したい場合にはマウスでボタンの箇所をクリックするとこのような画面になります。

対応するボタンをクリックする事でキーコンフィグが可能になります。ボタン配置はマウスでその場所をクリックすると適用になるのでボタンの位置を変更したい場合には右の図にあるパッドの絵のボタンをクリックすると変更可能です。
まとめ
Big Pictureモードからも同様の操作になります。設定からコントローラーの設定をする。ライブラリを開きゲームのタイトルからゲームの管理にあるコントローラー設定からボタン配置や設定を行うという手順になります。
重要なのはゲームタイトル毎設定を行うという事になります。コントローラーの設定のメニューやBig Picture設定でボタン変更が出来ないと勘違いしてしまう場合がある点は注意ですね。