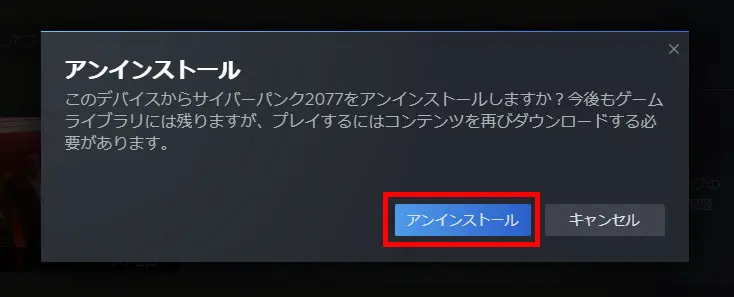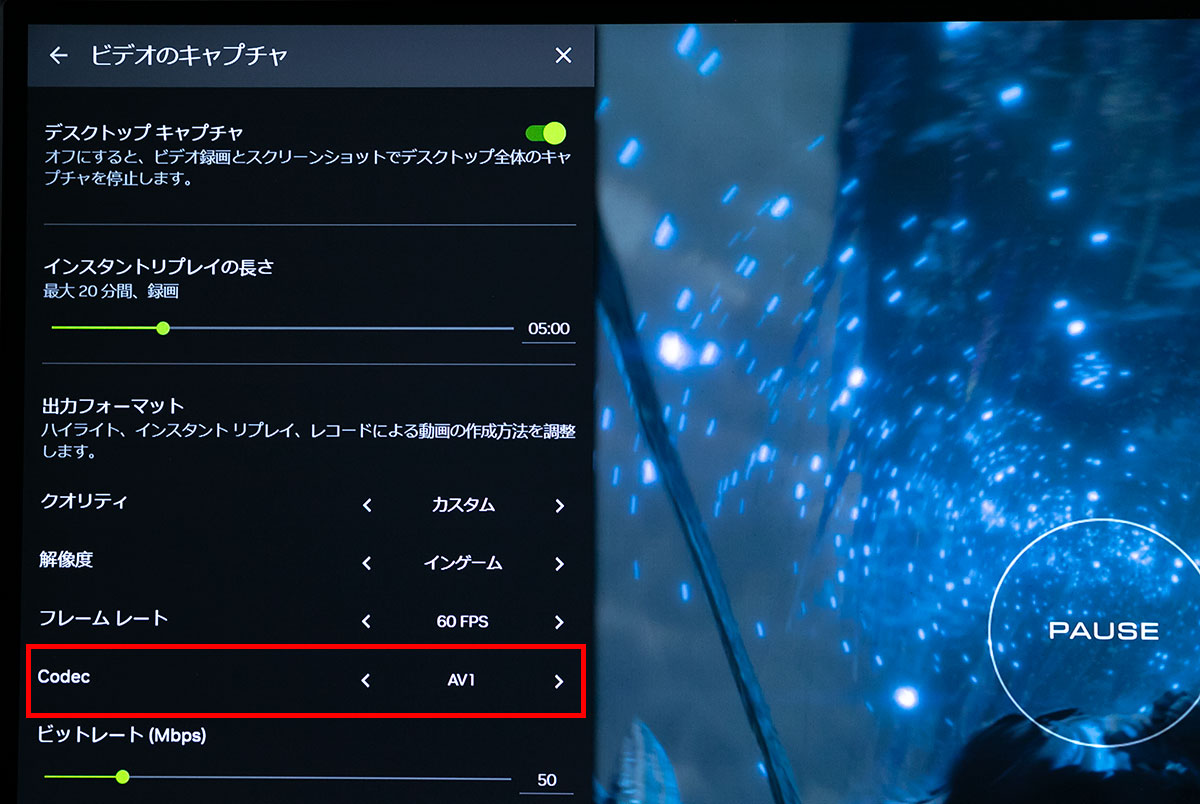PCゲームをプレイ中にデスクトップ画面を出したいという場合に有効な3つの方法についてまとめています。ゲーム中に攻略情報を調べたいという場合や一時的に他の作業をしたいなど、デスクトップ画面を表示させたい場合に有効なショートカットキーを紹介します。
『Windowsキー』
Windowsキーを押すとデスクトップ画面に戻る事が出来ます。ゲームプレイ中に意図せずにデスクトップに戻ってしまうのはPCゲーマーあるあるです。この誤打を防ぐ為にゲーミングキーボードではこのWindowsキーをロック出来る機能が搭載されている場合があります。
Windowsキーが有効なタイトルの例『モンスターハンターワールド』

『ALT』+『Tab』
ALTキーを押してTABキーを押す事で別のウィンドウを表示させる事が出来ます。ALTキーを押しながらTABキーを押す事でウィンドウ一覧を表示させる事も出来ます。
これはゲームタイトルでも有効で別のウィンドウが表示される事でデスクトップ画面に戻る事が出来ます。
Windowsキーは無効(反応しない)でも、Alt+Tabが有効なゲームタイトルの例『コナンエグザイル』
『ALT』+『ENTER』
ALTキーとENTERキーを押す事でウィンドウモードと全画面モードを切り替える事が出来ます。ウィンドウモード時ではデスクトップ操作も行えます。
PCゲームの画面モードの種類
デスクトップ画面を出す方法と合わせて理解しておきたいのが画面モードの理解です。大抵のPCゲームでは設定から『ディスプレイ』『画面』『グラフィック』などから以下のモードを選択する事ができます。
- フルスクリーン(全画面表示)
- 仮想フルスクリーン(ボーダーレス・ボーダーレスウィンドウ)
- ウィンドウ
フルスクリーンでゲームをプレイするのが基本的なスタイルになります。フレームレートが出やすい最速のモードです。
仮想フルスクリーンやボーダーレスと呼ばれるスクリーンモードは、Windowsキーを押してもすぐに復帰する事ができる利点があります。頻繁に画面を切り替えたいという用途に適しています。ボーダーレス=枠無しという意味なので枠が出ないのも利点です。
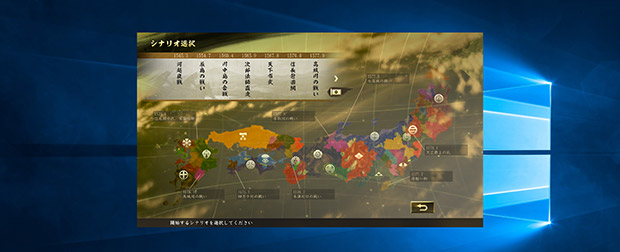
ボーダーレスウィンドウはゲームによっては解像度を選択する事ができます。信長の野望・大志の場合には画面解像度を選択し枠無しで表示する事ができますが、画面解像度を選択できず画面いっぱいに広がる=モニターの解像度依存のみというタイトルもあり、ゲームタイトルによって様々です。
ウィンドウモードは枠があります。『-(最小化)』『□(最大化)』『×(閉じる)』の操作も可能です。また、ウィンドウは移動する事もできます。解像度も選択する事ができます。
ボーダーレスやウィンドウモードの使用用途について
高解像度モニターを使用する際に他の情報を合わせて確認したいというような用途や、ソフトが低解像度にしか対応していない(古いゲーム)の場合にフルスクリーンにすると画面が荒くなるという場合に使用すると良いでしょう。
まとめ
基本的には最速のフルスクリーンでPCゲームを運用し、ゲーミングキーボードの機能でWindowsロックをかけて、デスクトップに戻りたい場合に解除し、Windowsキーを押すというのが基本的なスタイルでしょう。
Windowsキーが効かないタイトルの場合にはALT+TABもしくはALT+ENTERでウィンドウモードにしてデスクトップに戻るというのもよく使います。覚えておくと便利なコマンドなので是非試してみてください。