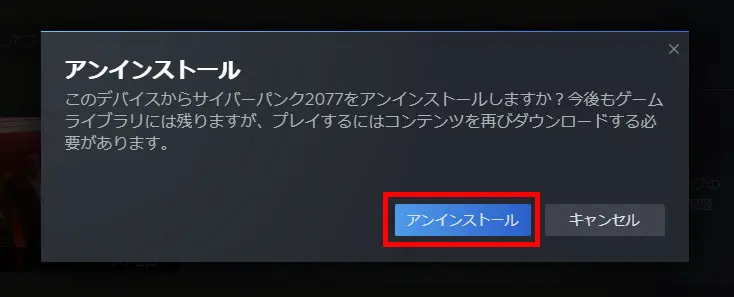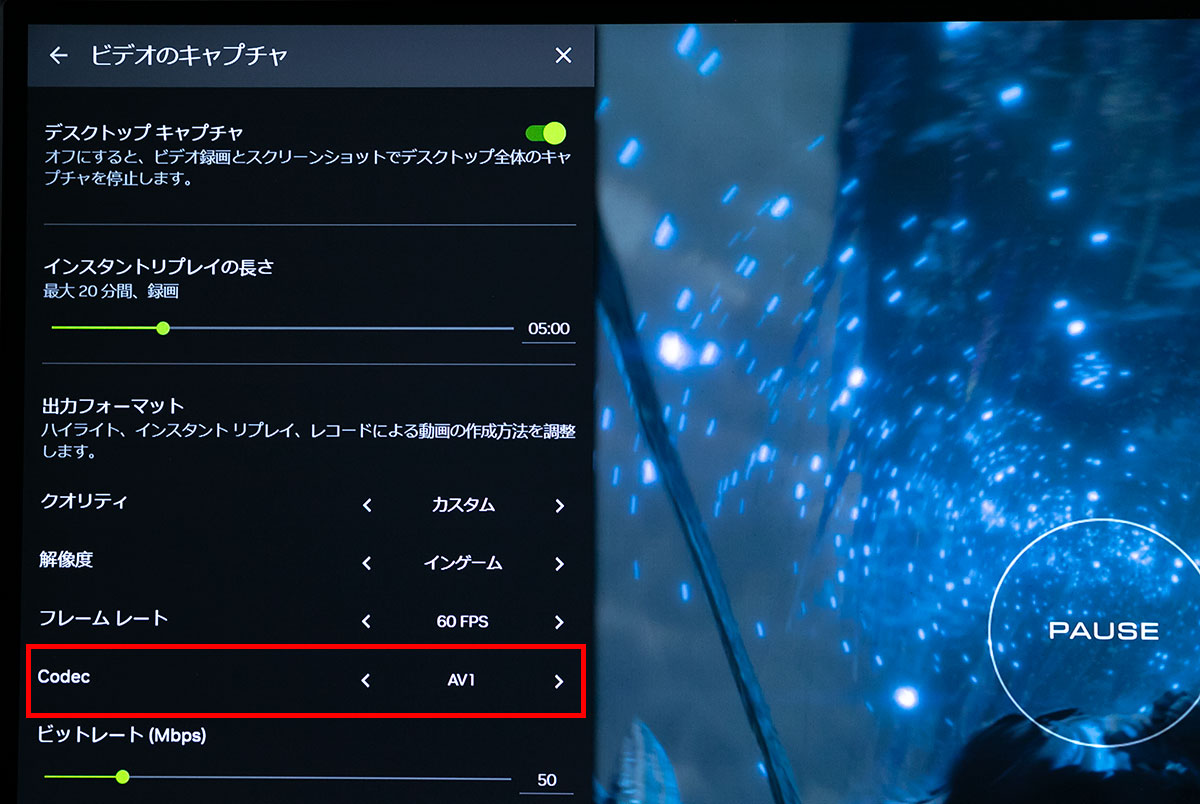PCゲームのスクリーンショットを撮影する時に無料で利用する事が出来て、お手軽に撮影出来るおすすめのソフトをご紹介します。
NVIDIA アプリ
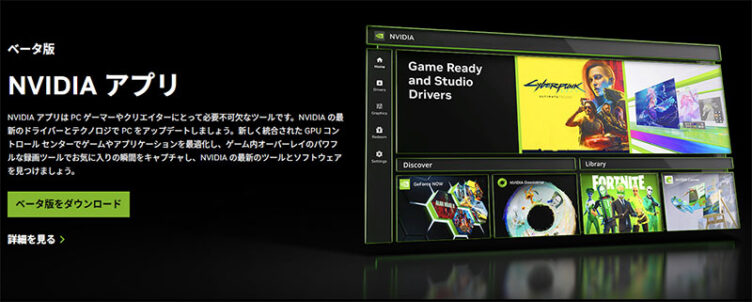
NVIDIAのグラフィックスボードを使用している方に最もおすすめなスクリーンショット撮影ソフトが「NVIDIA アプリ」になります。
プラットフォーム関係無く使用出来るので、SteamやOriginなどプラットフォームが違っていても使える点のメリットが大きいです。ゲームのスクリーンショット撮影においてはこのソフトの活用が最もおすすめです。
キーボードショートカット
ALT+Zを押す事でNVIDIA アプリのオーバーレイを表示させる事が可能です。
ALT+F1でスクリーンショットを撮る事が可能です。
スクリーンショット保存先
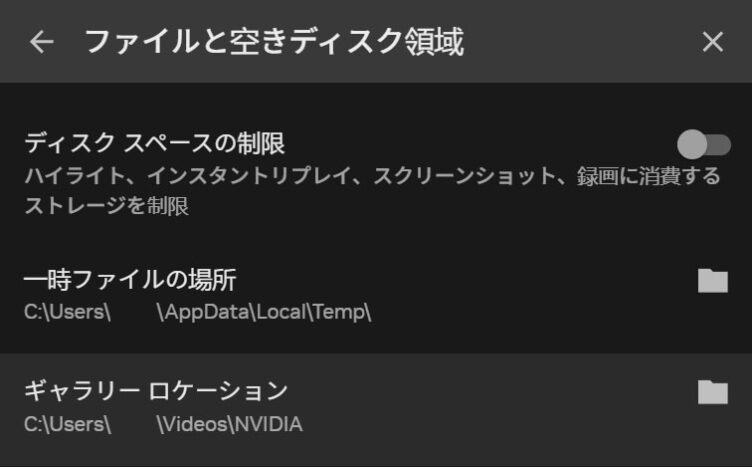
初期だとビデオフォルダーに格納されます。ファイルと空きディスク領域という項目を選択し保存先を変更する事が可能です。
ALT+Zでオーバーレイ表示→オーバーレイ内の設定(歯車マーク)をクリック→「ファイルと空きディスク領域」をクリック。ギャラリーロケーションから保存先の変更も可能です。
Radeon Software
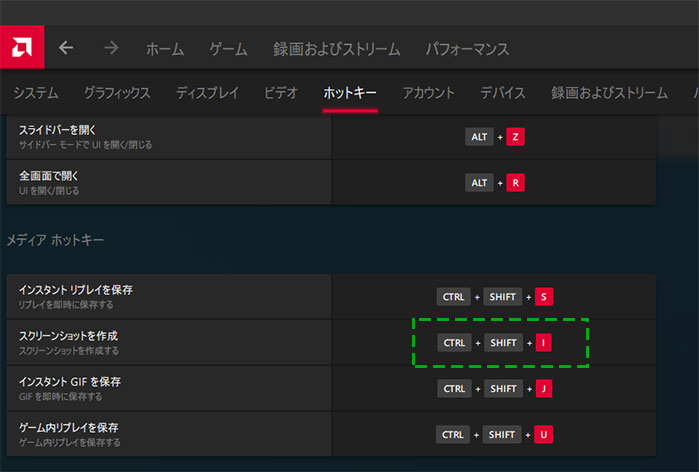
AMDのグラフィックスボードを使用している方に最もおすすめなスクリーンショット撮影ソフトが「Radeon Software」です。
こちらもプラットフォーム関係無く使用出来るので、SteamやOriginなどプラットフォームが違っていても使える点のメリットが大きいです。AMDのグラフィックスボードを使用している方はこのソフトの活用が最もおすすめです。
キーボードショートカット
ALT+Zを押す事でRadeon Softwareのオーバーレイを表示させる事が可能です。
ALT+Rを押す事でRadeon Softwareを全画面表示させる事が可能です。
CTRL+SHIFT+Iでスクリーンショットを撮る事が可能です。長いので『ALT+F1』に変更おすすめです。
スクリーンショットの保存場所の変更
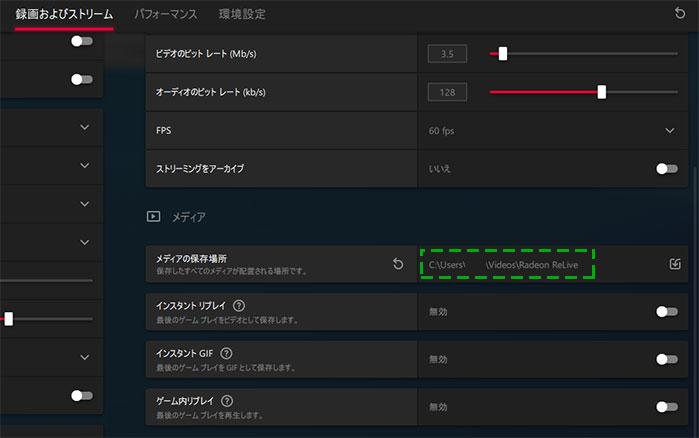
「録画およびストリーム」タブの「メディアの保存場所」から保存場所を変更可能です。
デフォルトではビデオフォルダーに格納されています。
MSI Afterburner
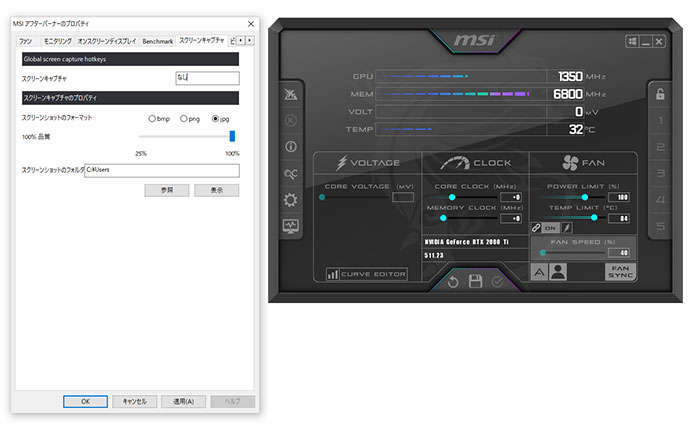
MSI Afterbunerは無料で利用する事が出来るグラフィックスカードソフトウェアです。グラフィックスカードの種類を問わず利用する事が出来ます。
MSI Afterbunerはハードウェアの温度や使用率、フレームレートを確認する事が出来ます。そして、スクリーンショットも撮影出来ます。
より詳細なハードウェア状況をモニタリングして使用したいという用途で活用出来るソフトです。
設定タブのスクリーンキャプチャからホットキーの設定や格納フォルダの設定が可能です。
『表示』というボタンを押せば、撮影したスクリーンショットのフォルダに飛べます。
Steam

PCゲーマーならお馴染みのSteamでは標準でスクリーンショット機能が備わっているのでSteamのゲームをプレイする場合は便利に撮影する事が可能です。
キーボードショートカット
F12でスクリーンショットを撮る事が可能です。
スクリーンショットの保存場所
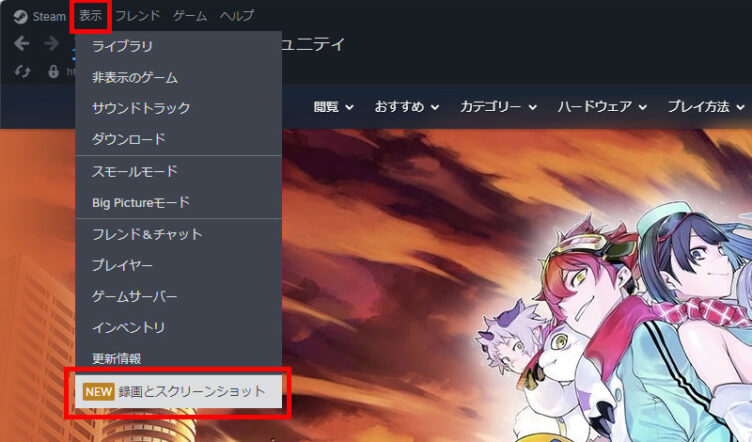
Steamの『表示』タブから『録画とスクリーンショット』を選択します。
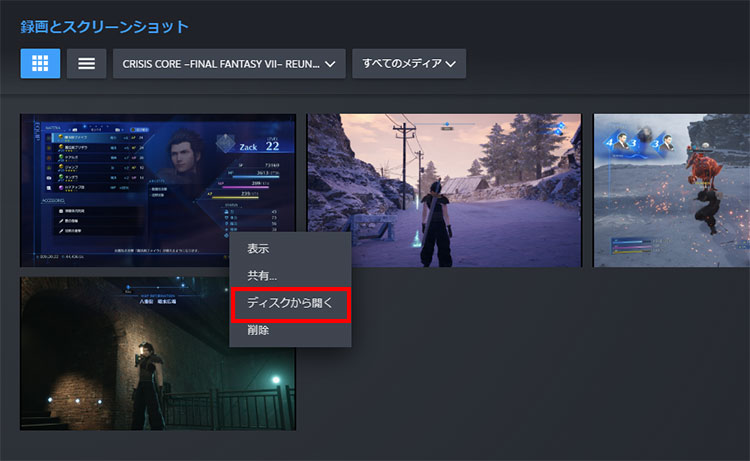
スクリーンショットを撮影したゲームタイトルを選択すると、そのゲームのスクリーンショット一覧が表示されます。
保存先フォルダを開きたい場合は「右クリック→ディスクから開く」をクリックすると、該当のスクリーンショットが保存されているフォルダが表示されます。
ローカルPC内のフォルダ
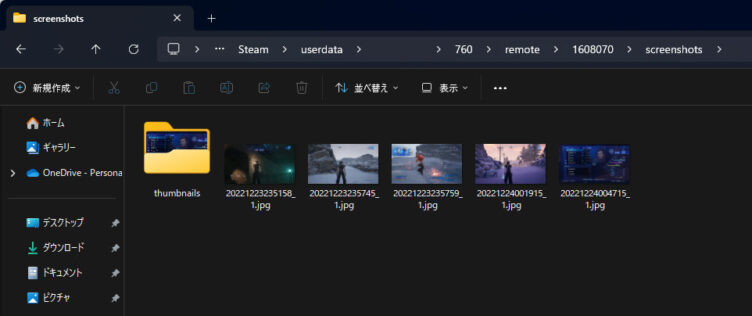
C:\Program Files (x86)\Steam\userdata\あなたのSteamID\760\remote\AppID\screenshots
ディスクから開くのが最も簡単ですが、ローカルPC内のフォルダに直接アクセスする事も可能です。
AppIDはSteamが各ゲームを識別しているIDの事です。このIDを判別するにはストアページのURLを見れば分かります。
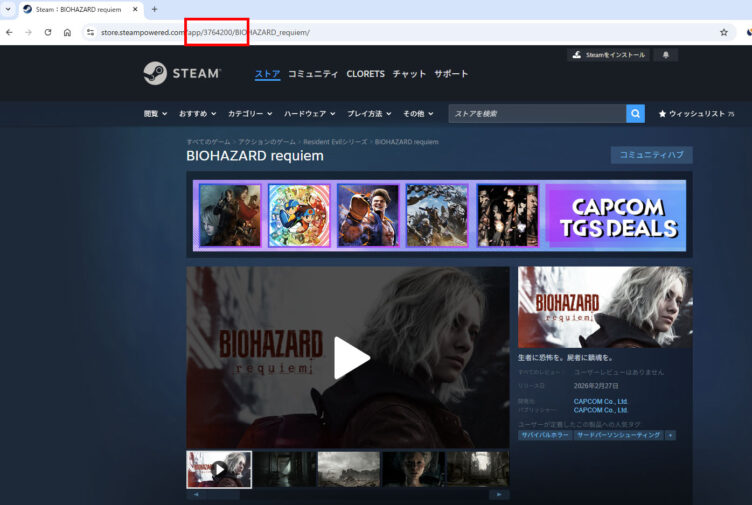
スクリーンショットを撮影した時にAppIDが分かれば、上記のProgram Files (x86)から辿っていっても判別可能になります。
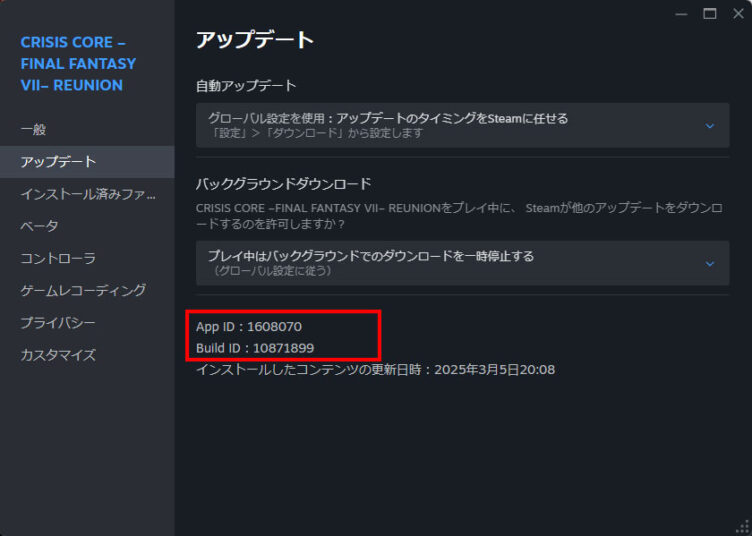
購入しているゲームならプロパティのアップデート内からAppIDを参照可能です。
ちなみにBuild IDはそのゲームのバージョンを識別するための番号になります。開発側がアップデートや修正を行うたびに、新しいBuild IDが発行されます。
| 更新内容 | Build ID |
|---|---|
| 1月に発売した初期版 | 1001234 |
| 3月にバグ修正パッチ | 1004567 |
| 5月に大型アップデート | 1007890 |
例えばこんな感じ。Build IDが違えば、中身のデータも違うということです。同じ「バージョン1.0.0」でも、内部で細かな修正をした場合にはBuild IDだけが更新されることもあります。
- AppID:ゲームを識別するための番号
- Build ID:ゲームのバージョンを識別するための番号
スクリーンショットの保存場所の変更
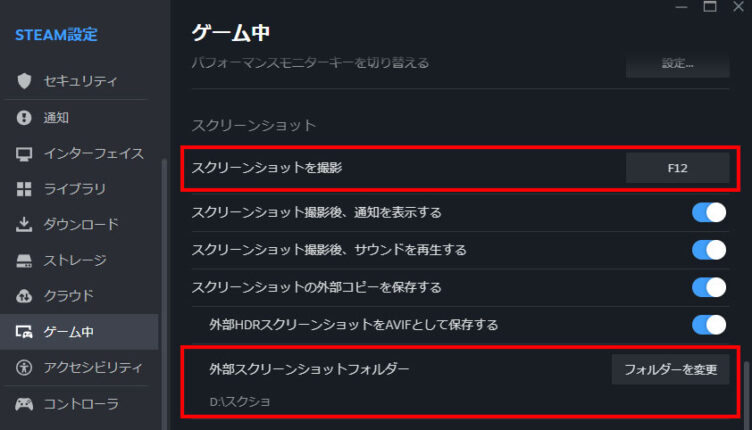
保存先の変更は左上のSteamをクリックするとタブメニューが開くので『設定』を選択し、『ゲーム中』の中にある『外部スクリーンショットフォルダー』を選択する事で変更可能です。ショートカットキーの変更もこちらから行う事が可能です。
まとめ
今回はゲームのスクリーンショットを簡単に撮影出来る方法をまとめました。
PCゲームはスクリーンショットの撮影や動画の保存が手軽に出来ます。その後の編集処理も画像編集ソフトや動画編集ソフトですぐに出来るので便利です。参考になれば幸いです。