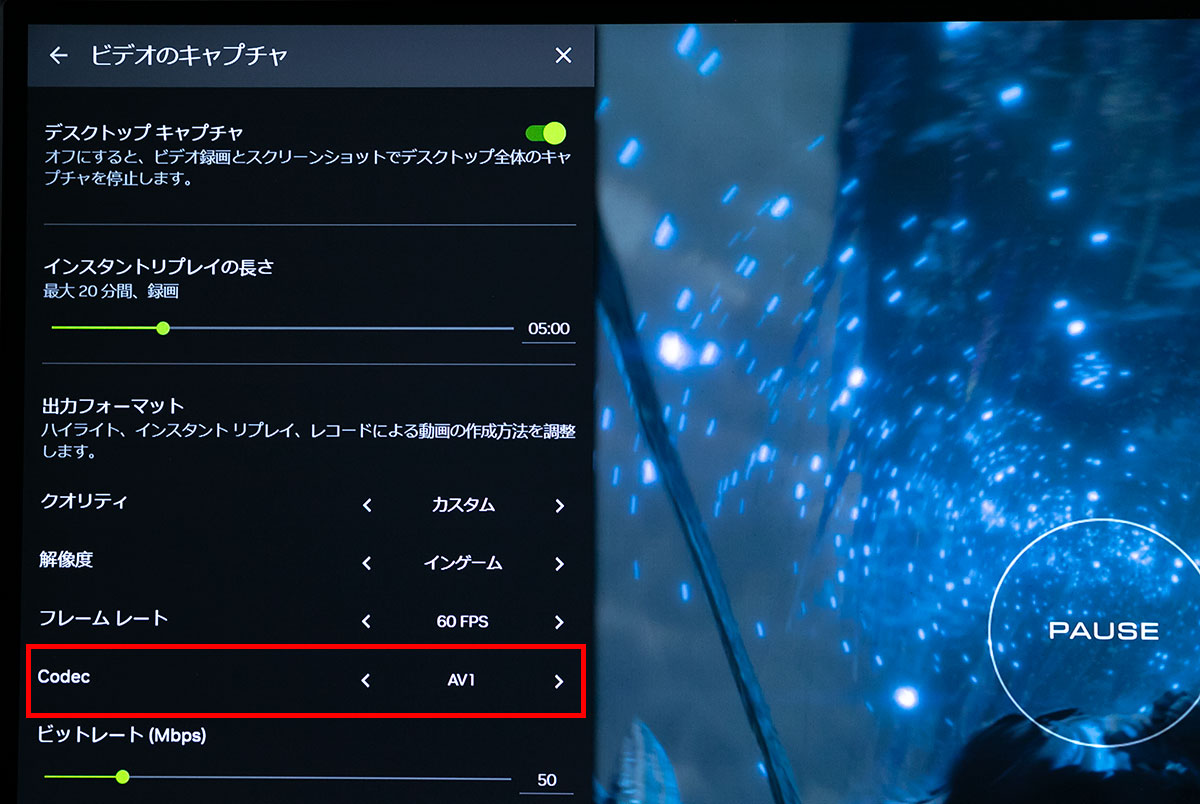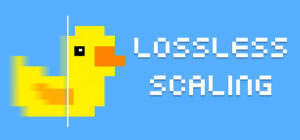PCゲームのスクリーンショットを撮影する時に無料で利用する事が出来て、お手軽に撮影出来るおすすめのソフトをご紹介します。
GeForce Experience
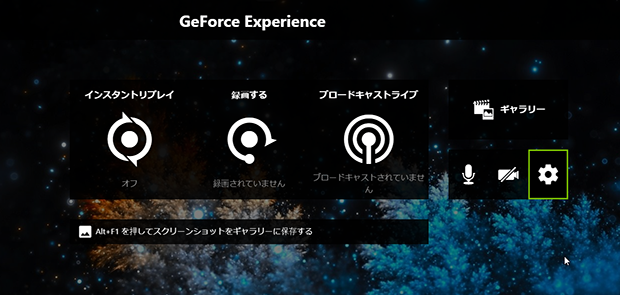
NVIDIAのグラフィックスボードを使用している方に最もおすすめなスクリーンショット撮影ソフトが「GeForce Experience」になります。
プラットフォーム関係無く使用出来るので、SteamやOriginなどプラットフォームが違っていても使える点のメリットが大きいです。ゲームのスクリーンショット撮影においてはこのソフトの活用が最もおすすめです。
キーボードショートカット
『ALT+Z』を押す事でGeForce Experienceのオーバーレイを表示させる事が可能です。
『ALT+F1』でスクリーンショットを撮る事が可能です。
スクリーンショット保存先
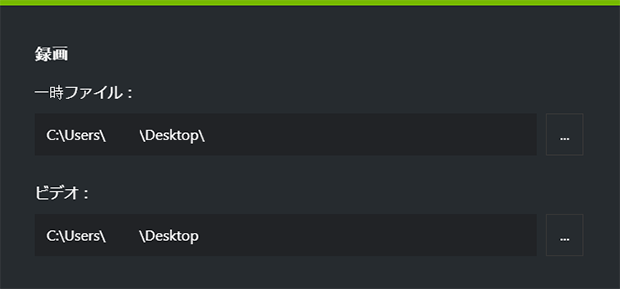
初期だとビデオフォルダーに格納されます。設定から録画という項目を選択し保存先を変更する事が可能です。
Radeon Software
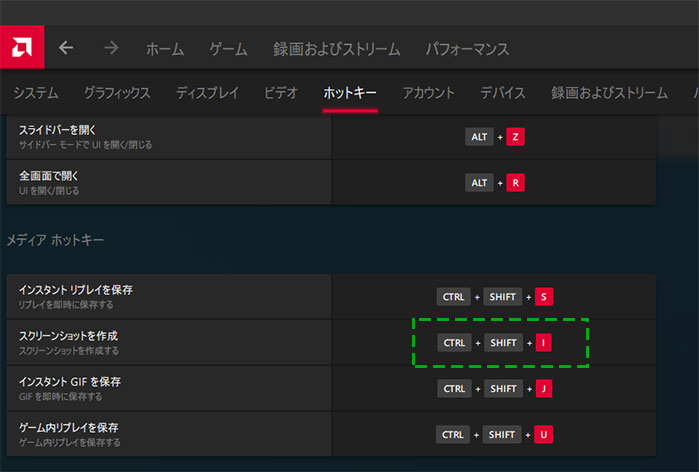
AMDのグラフィックスボードを使用している方に最もおすすめなスクリーンショット撮影ソフトが「Radeon Software」です。
こちらもプラットフォーム関係無く使用出来るので、SteamやOriginなどプラットフォームが違っていても使える点のメリットが大きいです。AMDのグラフィックスボードを使用している方はこのソフトの活用が最もおすすめです。
キーボードショートカット
『ALT+Z』を押す事でRadeon Softwareのオーバーレイを表示させる事が可能です。
『ALT+R』を押す事でRadeon Softwareを全画面表示させる事が可能です。
『CTRL+SHIFT+I』でスクリーンショットを撮る事が可能です。長いので『ALT+F1』に変更おすすめです。
スクリーンショットの保存場所の変更
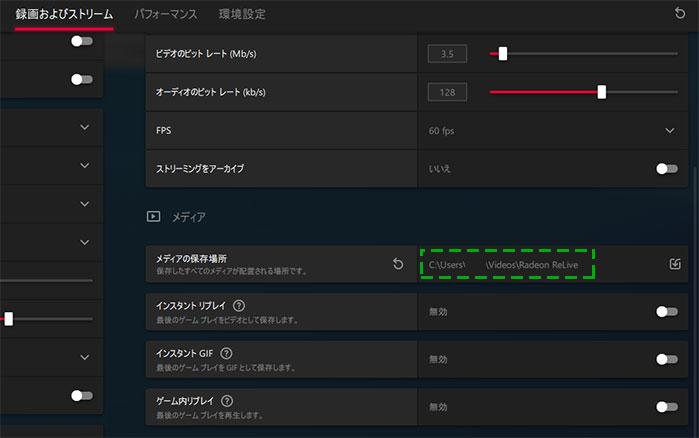
「録画およびストリーム」タブの「メディアの保存場所」から保存場所を変更可能です。
デフォルトではビデオフォルダーに格納されています。
MSI Afterburner
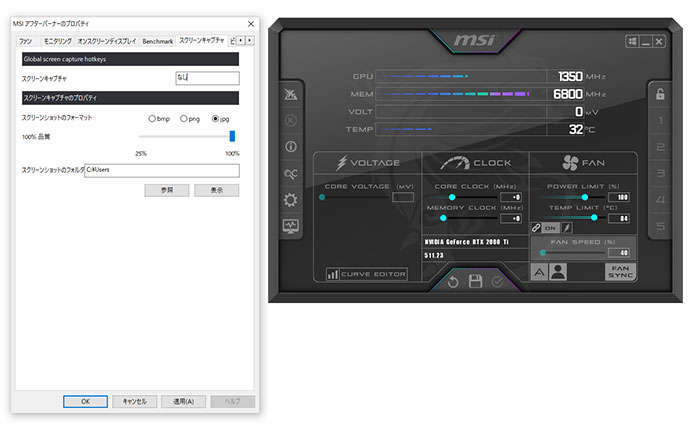
MSI Afterbunerは無料で利用する事が出来るグラフィックスカードソフトウェアです。グラフィックスカードの種類を問わず利用する事が出来ます。
MSI Afterbunerはハードウェアの温度や使用率、フレームレートを確認する事が出来ます。そして、スクリーンショットも撮影出来ます。
より詳細なハードウェア状況をモニタリングして使用したいという用途で活用出来るソフトです。
設定タブのスクリーンキャプチャからホットキーの設定や格納フォルダの設定が可能です。
Steam

PCゲーマーならお馴染みのSteamでは標準でスクリーンショット機能が備わっているのでSteamのゲームをプレイする場合は便利に撮影する事が可能です。
キーボードショートカット
『F12』でスクリーンショットを撮る事が可能です。
スクリーンショットの保存場所
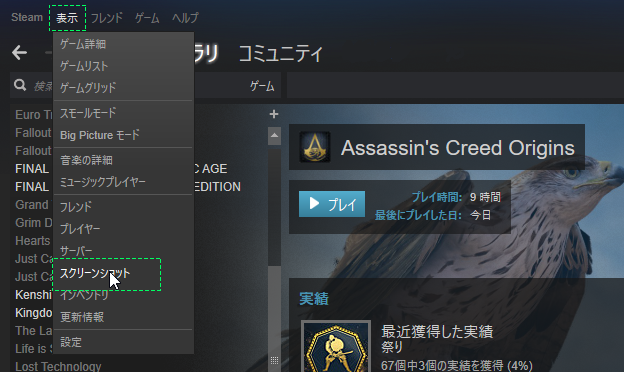
Steamの『表示』タブから『スクリーンショット』を選択します。
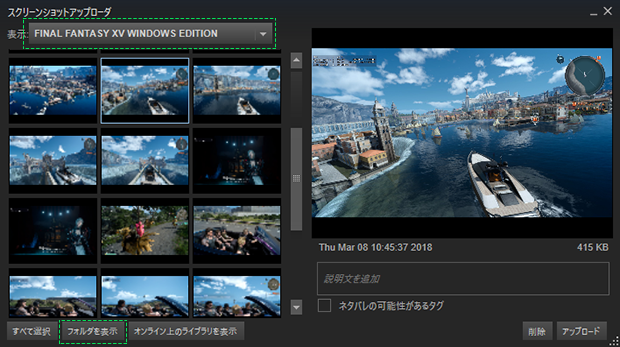
スクリーンショットを撮影したゲームタイトルで表示させるとスクリーンショットが確認出来ます。フォルダを表示させたい場合は『フォルダを表示』をクリックすると格納フォルダが出てきます。
スクリーンショットの保存場所の変更
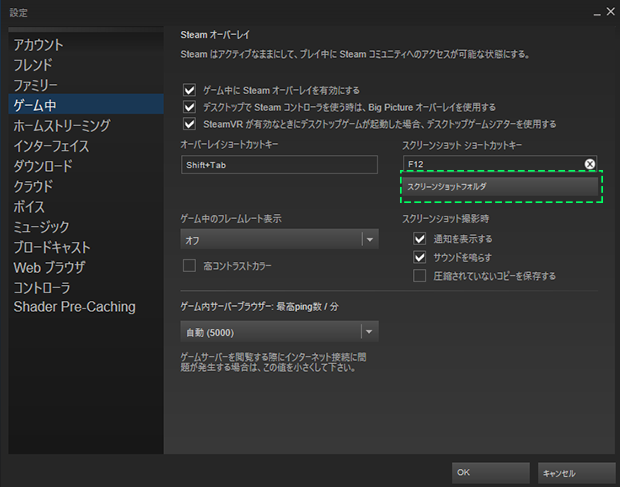
保存先の変更は『表示』タブから『設定』を選択し、『ゲーム中』の中にある『スクリーンショットフォルダ』を選択する事で変更可能です。ショートカットキーの変更もこちらから行う事が可能です。
まとめ
今回はゲームのスクリーンショットを簡単に撮影出来る方法をまとめました。
PCゲームはスクリーンショットの撮影や動画の保存が手軽に出来ます。その後の編集処理も画像編集ソフトや動画編集ソフトですぐに出来るので便利です。参考になれば幸いです。