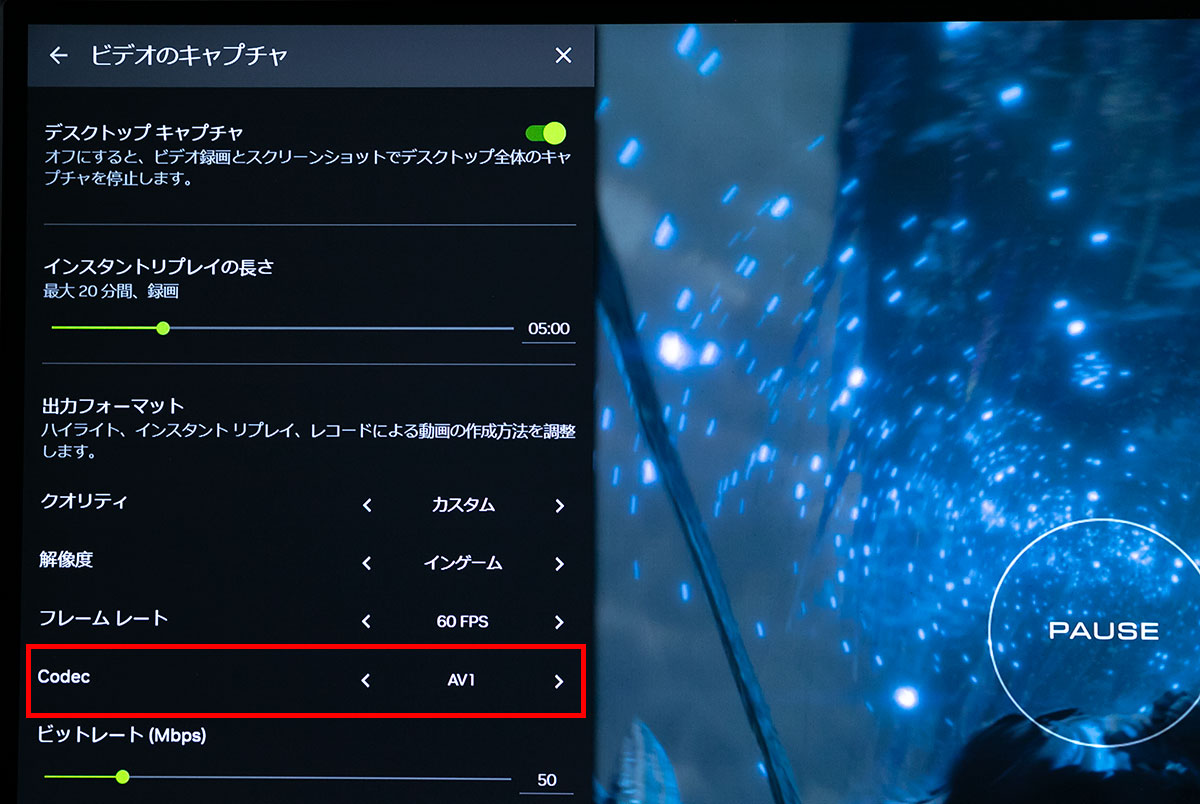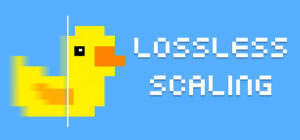Steam以外でしか販売されていないゲームタイトルも実際にはあるので管理に関してまるっとひとまとめにしたいという方もいるかと思います。そんな時はSteamで管理できる方法があるのでまだ試した事が無いという方は試してみて下さい。
Steam以外で販売されているゲームってどんなのがあるの?
Steam以外で販売されているPCゲームは代表的なのがOriginです。Electronic Arts系のPCゲームで代表的なのが「バトルフィールド」「シムシティ」「ザ・シムズ」などが相当します。
Blizzardだと「BATTLE.net」で管理され「オーバーウォッチ」「ディスティニー」「ハースストーン」などが相当します。
DMMのゲームだと「DMM Game Player」また、無数にあるオンラインゲームはそれぞれの独自のだったりとSteam以外のPCゲームもかなり多いというのが現状だと思います。
個別のタイトルをデスクトップに並べてそこからゲームを開始するのも可能ですが、Steamでも管理する事ができるので数が多くて管理が大変だという方は以下で紹介する方法でSteamを起動すれば他のゲームもそこからアクセス可能になります。
非SteamゲームをSteamに登録する方法
まずはSteamを起動します。「ストア」「ライブラリ」「コミュニティ」などのタブが並んでいると思いますが、「ライブラリ」に切り替えて下さい。

ライブラリに切り替えるとSteamで購入したゲームタイトルが並んでいると思いますが、一番左下の箇所にある「ゲームを追加」というボタンを押す事で
- 非Steamゲームを追加
- Steamでアイテムを有効化する
- Steamのゲームストアを見る
このような表示が出てくるので「非Steamゲームを追加」という表示をクリックします。
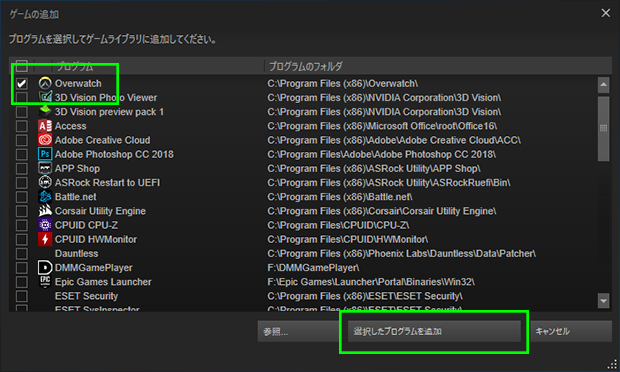
するとポップアップが出てきてパソコンの中に入っているゲームやアプリケーションが出現するのでSteamに登録したいゲームを追加して入れる事が可能です。
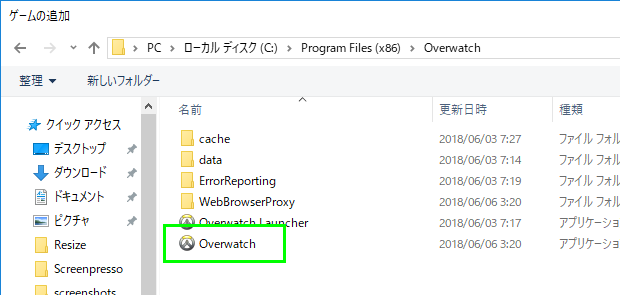
ランチャーが指定されてしまっていて2ステップになるから直接ゲームをワンクリックで開始したいという方もいると思うのでその場合には「参照」というボタンを押す事で直接指定する事も可能です。
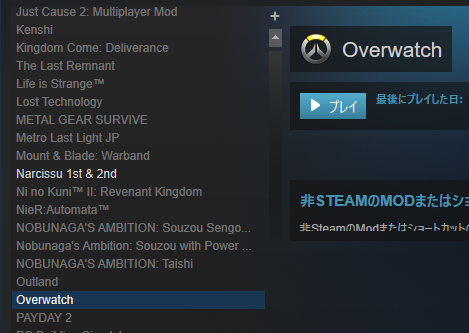
この場合だとSteamにある「プレイ」を押した瞬間にオーバーウォッチのゲームが開始されます。
今回の例ではオーバーウォッチでの解説になりましたが、Originのゲームでも同様になります。他のゲームでも通用する方法なので管理が煩雑に思われている方がいたら是非試してみて下さい。
Steamを立ち上げるだけで管理する事が可能なのでPCゲームライフが豊かになるかもしれません。
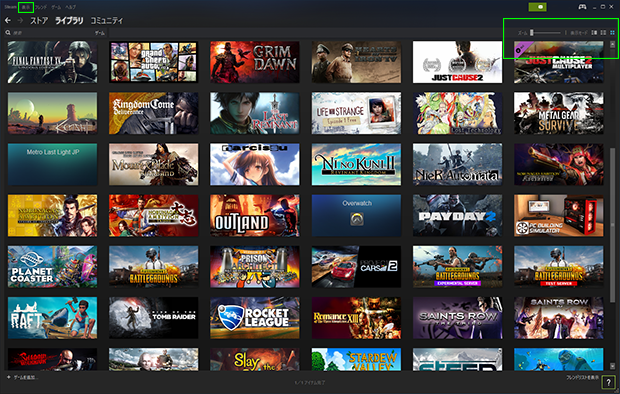
また、Steamでは左上にある表示からゲームタイトルの表示方法を変更する事も可能です。
- ゲーム詳細
- ゲームリスト
- ゲームグリッド
- スモールモード
- Big Pictureモード
右上にある表示モード切り替えではグリッド表示にした場合にズームでゲームタイトルアイコンの表示の大きさを変更する事が可能です。
非Steamゲームを削除する方法
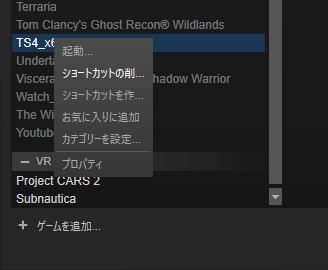
削除するにはタイトルに対して右クリックして「ショートカットの削除」という箇所から削除する事が可能です。