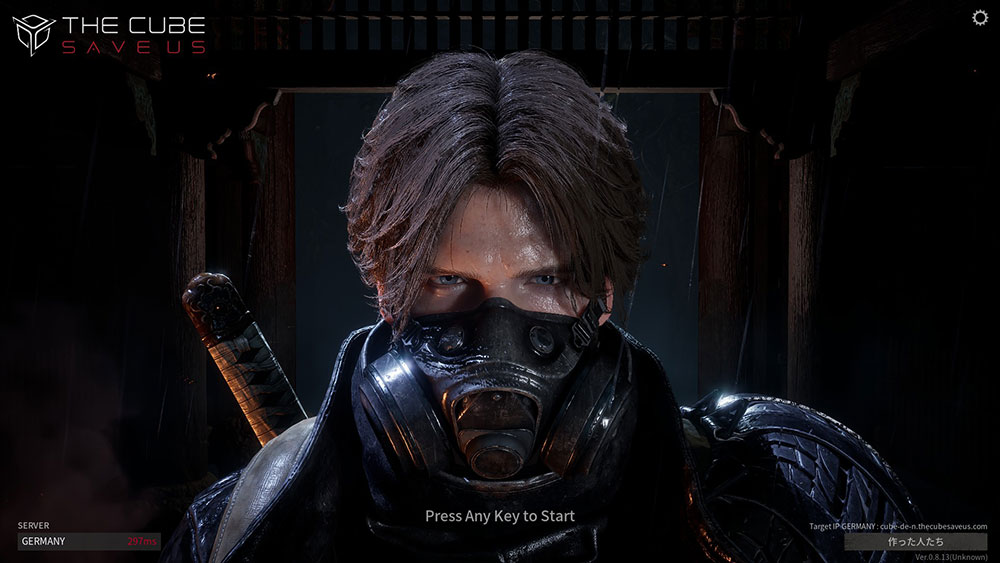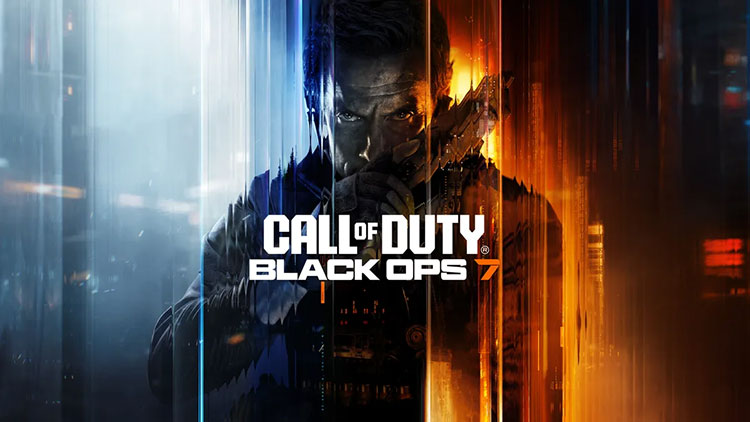AVerMediaゲームキャプチャーGC310の特徴
対応機種
対応機種はPS4、Xbox One、Wii U、Xbox360、PC、iOSデバイスとなっています。iOSデバイスに関してはVGAの方にしか対応していないので、専用VGAアダプタを購入する必要があります。「Lightning – VGAアダプタ、Apple 30ピン – VGAアダプタ」と検索すると商品が出てくるかと思います。
PCゲームに関しては基本的にキャプチャーボードが無くても録画は可能です。アマレココやロイロゲームレコーダー等でキャプチャーボード無しで録画可能です。
やはりこのGC310を利用するに当たって重要なのが「PS4、Xbox One、Wii U、Xbox360」ですね。特にPS4は利用者も多いと思いますので今回はPS4で実際に動かしてみました。
仕様
| 対応解像度 | HDMI | 1920×1080、1680×1050、1440×900、1360×768、1280×1024、1280×800、1280×768、1280×720、1024×768、800×600、720×576、720×480、640×480 |
| VGA | 1920×1080、1680×1050、1440×900、1360×768、1280×1024、1280×800、1280×768、1280×720、1024×768、800×600、640×480 | |
| 対応フレームレート | 60p / 50p / 30p / 25p / 24p | |
| カラーフォマット | YUY2(4:2:2) | |
| 本体サイズ | 124.8 x 68.8 x 21.5 mm | |
| 本体重量 | 約62g | |
仕様を見ると一番注目するべきポイントは1080p/60fpsに対応しているという事です。1080pに対応しているという事はPS4でも画質を維持したまま録画する事が可能という事になります。
実際にPS4のゲームをキャプチャーしてみた
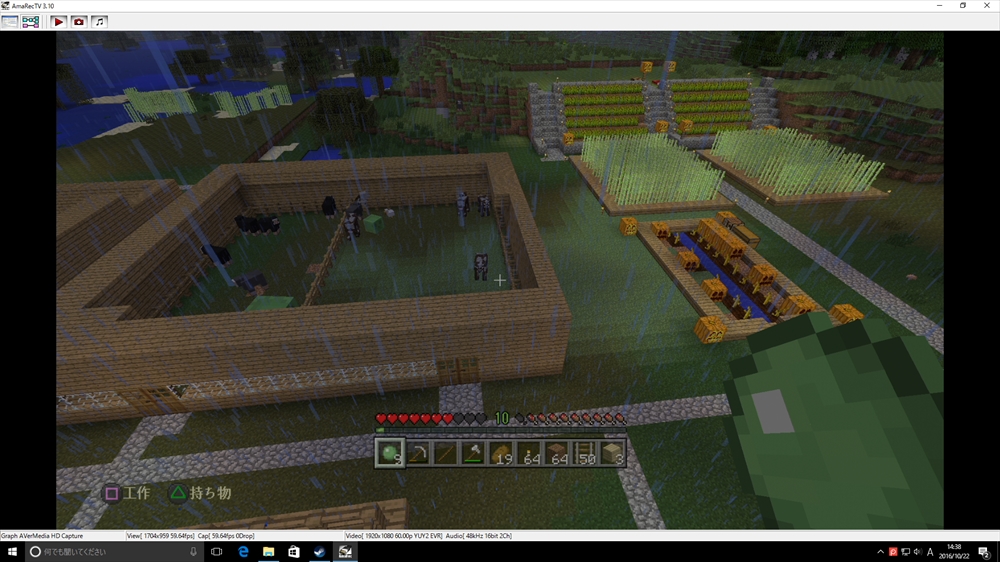
アマレココのバージョン3でPS4とキャプチャーボードをHDMIで接続するとこのような画面になります。他にもキャプチャーソフトはありますが、アマレココでググれば使い方等を解説している方が多いのでアマレココはとりあえず初心者の方にはおすすめです。
画像の左下に□工作△持ち物と書いてあるのでPS4というのが分かるかと思います。
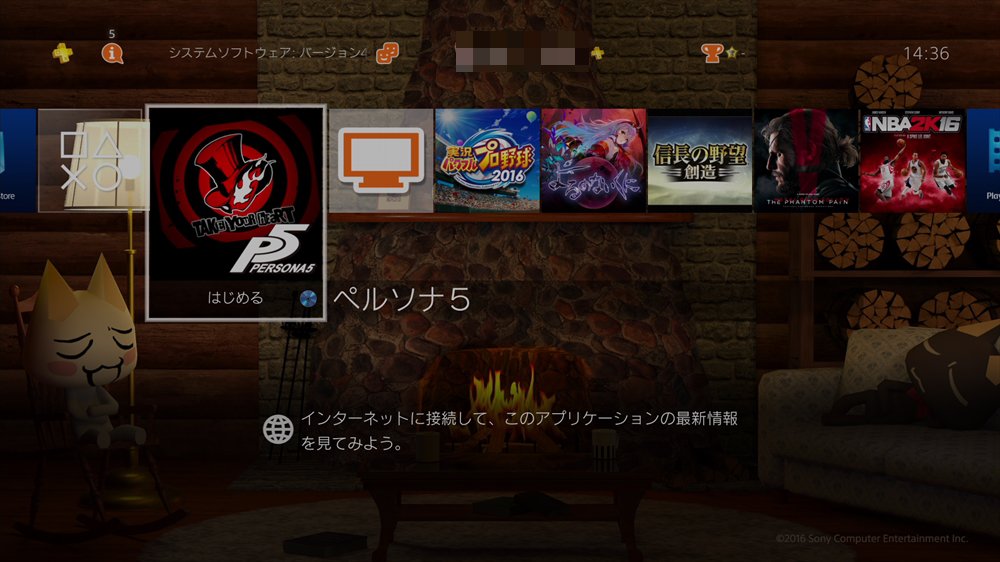
どんな場面でもストレージの容量が許す限り録画・画像として保存する事が可能です。なのでゲーム実況だけでなく、ゲームをプレイを自分で確認する為に使ってももちろんOKですし、ブログなどでゲーム攻略ブログを運営しているという方もゲーム画面をキャプチャーする事が可能なのでMAPを自分で作成するなんて時にも便利です。
ゲームによってはスクリーンショットが間に合わないという時もあるかもしれませんが、録画ならどんな場面も切り取る事が可能なのでそういう時にも便利です。
キャプチャーボードは家庭用ゲーム機をメインに使っているという方には必須のパーツかと個人的には思います。
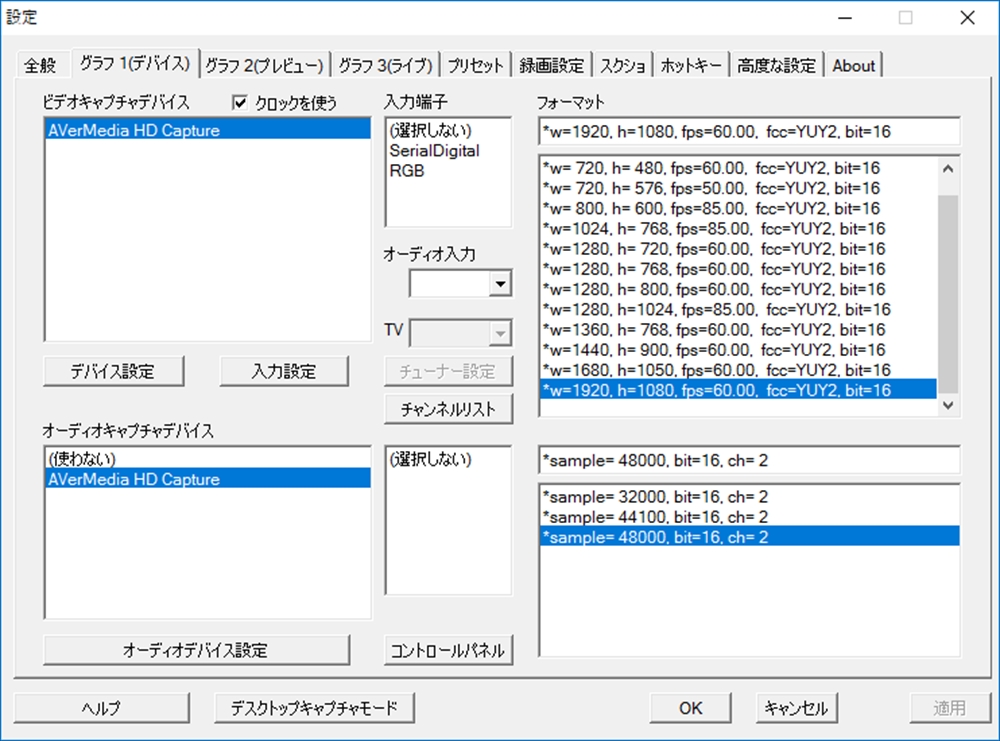
設定を見てみるときちんとAVerMedia HD Captureと記載があり、1080p/60FPSで動作しているのが確認出来るかと思います。右上のフォーマットという項目です。
注意点
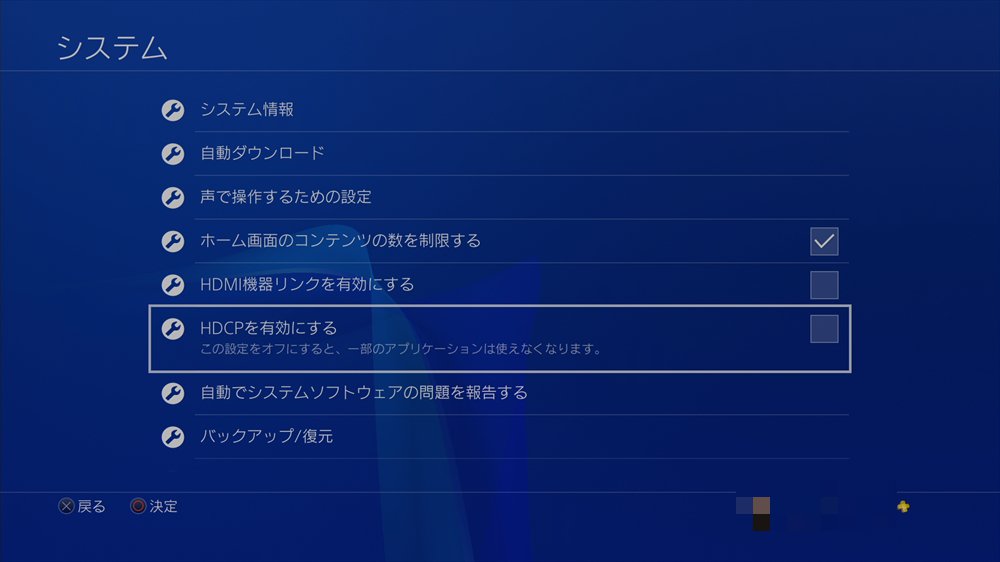
設定⇒システムの「HDCPを有効にする」というチェックは必ず外して下さい。GC310はHDCPを回避できないのでこれをしないと画面にNo Signalと出続けます。
画面が映らない?
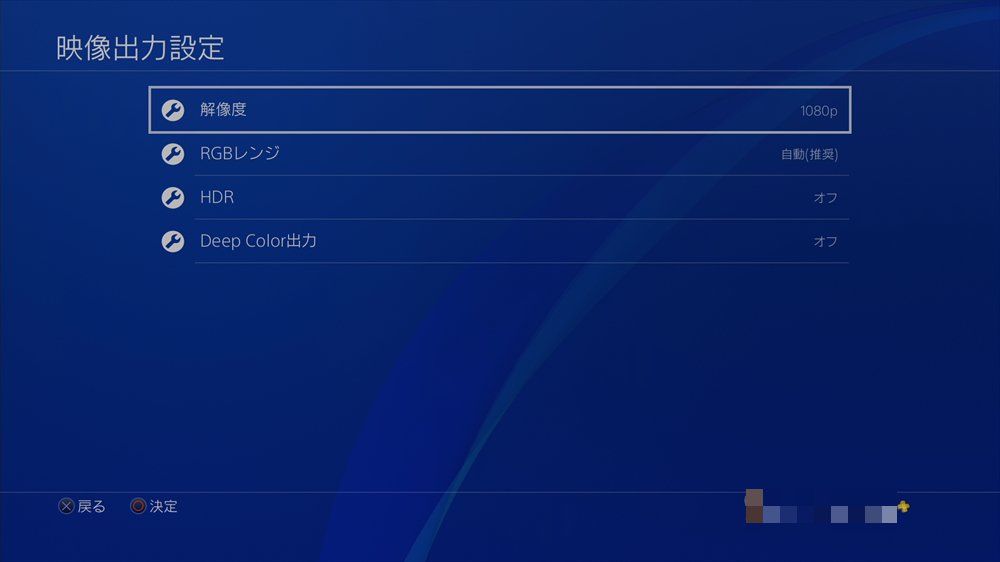
アマレココの解像度とPS4側の解像度を同じにしないと映りません。通常はPS4は自動になっていると思いますが、不安なら1080pにしてアマレココでも1080pにして試してみて下さい。それでも映らないという場合は、HDMIケーブルの問題かもしれません。

接続する箇所は赤枠で囲った所のHDMI端子とPS4です。ここにきちんと接続して上記設定をきちんと設定し、1分くらい待っても画面に映らないという場合はHDMIケーブルの規格がハイスピードではなくスタンダードのタイプで接続している可能性があります。
それでもダメならお手上げだと思うのでサポートに連絡を入れるのがいいかと思います。
まとめ
キャプチャーボードが最初から搭載されているのでパソコンが苦手だという方でも安心して使う事が可能です。1080p/60FPSに対応しているので高画質な環境で録画する事が可能です。
手順も簡単で、PS4とパソコンをハイスピード対応のHDMIで接続してキャプチャーソフトを設定するだけで画面が映るので一度環境を構築してしまえば次回からは簡単に作業をする事が可能です。
ゲーム実況やゲームプレイ動画など難しそうだなと感じている方は検討してみて下さい。