
ゲーミングPCを購入して時間が経過してくると最新ゲームが辛くなってきた…。というのがPCゲーマーあるあるだと思います。
ゲームをやりたいのであればビデオカード交換をする事で古いビデオカードの場合やそもそもビデオカードが搭載されていない場合には体感でも圧倒的に分かりますし快適にゲームが使えるようになるのでおすすめの方法です。
ビデオカードを選ぼう
パフォーマンスを把握する
ゲーム毎に推奨スペックが公開されているのでチェックするのが良いでしょう。最新の重量級ゲームにフォーカスを合わせていくとそれ以下のゲームが快適に動作する場合が多いので最新の重量級ゲームから選定するのがおすすめの選び方になります。

最新ゲームの推奨スペックに関しては調査しているので参考にしてみて下さい。
消費電力を把握する
グラボの性能が高い場合には消費電力も大きい。更にブーストクロックが高い場合には消費電力も定格より大きくなる場合が多いでしょう。定格の消費電力だけでは無くビデオカードの個別の商品毎の消費電力を把握するのがおすすめの方法です。
例えばMSIの公式サイトをチェックしてみるとMSI GeForce RTX 2080 Ti LIGHTNING Z=350W、GeForce RTX 2080 Ti VENTUS=250Wなど。同じRTX2080TiでもOC版の方が価格が高く、性能も高いですが消費電力も大きい。
同様にGPUが異なると消費電力も変わってきます。
消費電力の目安
| 製品名 | アイドル | 高負荷時 |
|---|---|---|
| ガレリアZZ-SLI(RTX2080Ti×2) | 175W | 602W |
| ガレリアZZ(RTX2080Ti) | 96.2W | 341W |
| ガレリアZG(RTX2080) | 72W | 308W |
| ガレリアZF(RTX2070) | 72w | 241W |
| ガレリアXV(RTX2060 SUPER) | 71W | 232W |
| ガレリアZT(GTX1660Ti) | 64.2W | 188W |
ビデオカードの交換の際には電源容量が重要になってきます。SLIだと1000Wの電源が使われていましたね…。

公式ホームページで推奨電源容量という記載がある商品も多いのでビデオカードの交換の際にはメーカーのホームページを一度チェックしておいた方が良いでしょう。
サイズを把握する

スペックが低いビデオカードの場合には上記のようにサイズが小さいですよね。GEFOECERと書かれているパーツがビデオカードです。

スペックが高いとビデオカードのサイズも非常に大きくなります。なのでケースに物理的に入るかどうかが重要になります。ガレリアのKTケースやG-TuneのNEXTGEARなどのケースであればほとんどのビデオカードは換装する事ができるでしょう。

またビデオカードの厚みにも注意が必要です。大抵2スロット分ですが、3スロット使うハイエンドビデオカードもあるので気をつけて下さい。
OC版などの大型のビデオカードだとマザーボードが変形する場合がある

655g

1318g
左はドスパラのゲーミングPCで採用されている事も多いRTX2070のDualという製品ですが、RTX2060 SuperのJetStreamは倍の重量になります。
性能が高かったり光ったりするデザイン性の高いビデオカードとなると製品のサイズが大きい場合や重量が重い場合があるので対策を取らないとマザーボードの接続部が湾曲したり変形する可能性が高いです。
ですのでサイズが小さく重量も軽いビデオカードの場合には対策を取らなくても済むというメリットもあるかと思います。
ハイエンドカードで重量が重いビデオカードが搭載されている方は対策を取った方が安心ですので以下のアイテムの購入もおすすめです。

100均の突っ張り棒ですと足がPCケースに当たっただけで固定が外れてしまうという経験をしています。一度固定してしまえば外れる事が無いので重量級のビデオカードを購入する際には専用のビデオカードホルダーはおすすめです。
実際にビデオカードを交換してみよう!
ドライバの完全削除
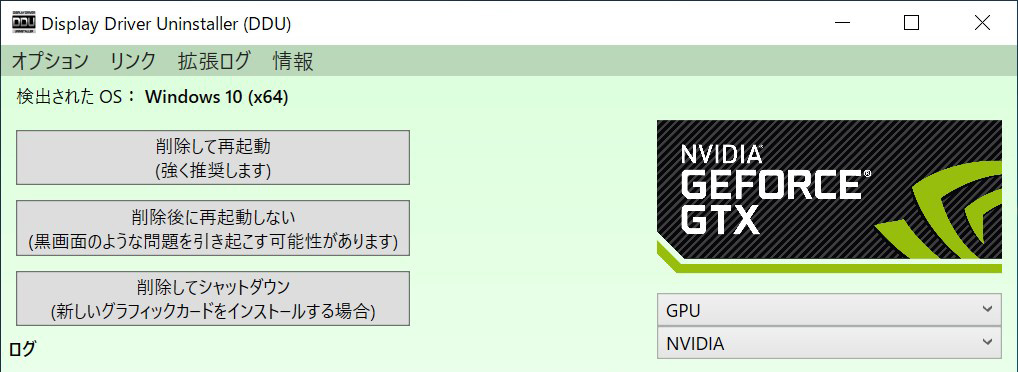
Display Driver Uninstaller (DDU)
GEFORCEからRADEONの場合やまたはその逆の場合には完全消去が望ましいです。これをしないとトラブルに合う可能性が高いです。
他にはGEFORCEからGEFORCEでもドライバのダウングレードをしたい場合に旧ドライバを完全削除しないとダウンロード出来ない場合もあります。
例えば、特定のゲームで最新のNVIDIAドライバだと不具合が出てゲームがプレイ出来ないから旧ドライバをダウンロードしたいというような場合にはDDUを使用してドライバを完全削除すると古いドライバも入れられるようになる場合がほとんどでしょう。
ドライバ関係でつまずいた場合にはDDUを使うのがおすすめです。削除して再起動すればドライバを完全消去してくれます。
実践編

ケースを開けるとビデオカードが刺さっていると思うのですが、ここに爪が大抵あります。脱落防止機構が備わっているのでここを解除しないとビデオカードは外れないです。
この場合だと下に押し込むと解除。ビデオカードを挿入すると自動でロックがかかる機構になっています。

挿入する際の注意点として完全に挿入しないとビデオカードがPCに認識されない場合あります。中途半端に挿入するのでは無く、グイッと押し込んだ方が良いでしょう。
補助電源が必要なビデオカードの場合には電源から補助電源を挿入してネジでビデオカードを固定し、HDMIやDisplayPort端子とモニターを接続して起動します。
起動したらビデオカードのドライバを入れて終了になります。お疲れさまでした!
ビデオカード増設したらオンボードビデオが使えない…

ビデオカードの出力が優先されるので基本的にはオンボードの出力は使えなくなります。白い端子がオンボード出力で試しにやってみた場合の画像です。
通常は使う機会は無いと思うのですが、どうしてもオンボードと増設したビデオカードを同時に使いたい方もいるかもしれないので使える方法も書いておきます。
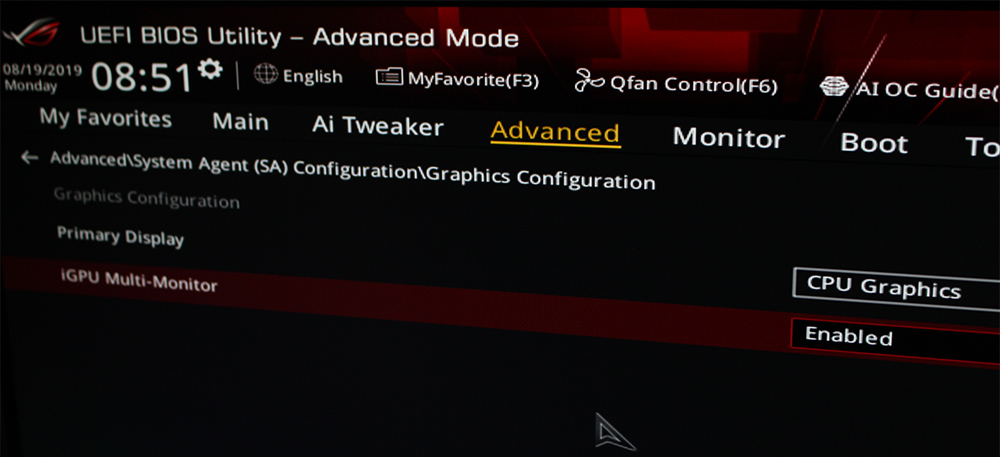
マザーボードやBIOSによって表記が異なりますが、BIOSからマルチモニターのような項目をEnabledにすると使えるようになります。BIOSをイジるとリスクもあるのでPCに慣れている方推奨です。
ビデオカードを交換して最新ゲームに備えよう

高画質設定で楽しむ場合にはビデオカード交換は有効な場合が多いです。フレームレートが出てサクサクゲームが楽しめます。CPUが古い場合にはボトルネックになる場合も多いのでそこは注意が必要でしょう。
PCゲームの魅力として60fps超えるフレームレートを出せるという点も魅力ですが、高画質で144fpsとなるとハイエンドカードしか無理だと思われるので設定下げで144fpsを出したいという場合にはCPU性能が重要になってきます。
なのでゲーミングPCの買い替えもおすすめです。CPUを交換するのはシステムを総とっかえになってしまうのでハードルが高いです。管理人ならCPUを交換するなら新たに一台組むか、ゲーミングPCを買います。
ただ、自作PCの場合には引っ越しする時に宅配拒否されたので車で大阪から東京まで自力で運んだ苦い思い出があります。BTOなどのメーカーの場合にはパソコン便で送れる場合がほとんどなのでおすすめですし、引っ越しが多い方は小型PCやノートPCもおすすめです。












