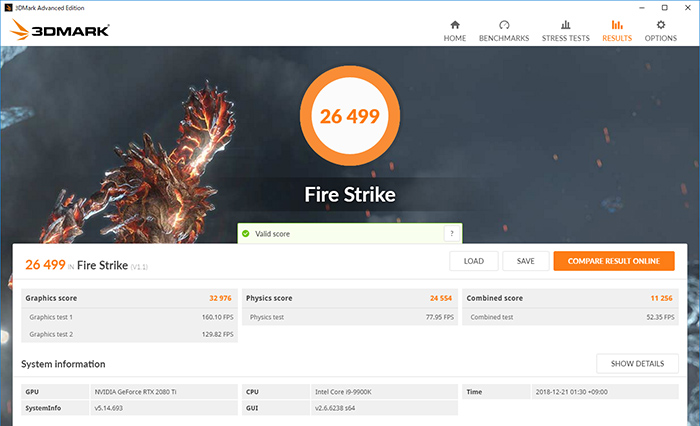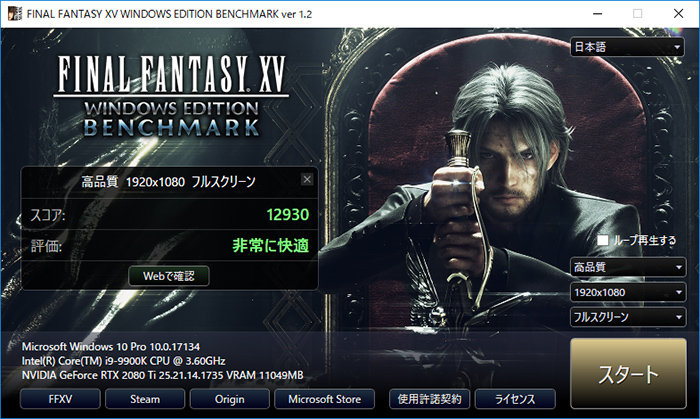自分のパソコンやゲーミングPCのスペックを忘れてしまったという場合や、そもそもスペックがよく分からないという方に簡単にスペックを把握する方法についてまとめます。
基本的には外部ツールを使った方が分かりやすいですが、何もインストールしなくても把握する方法もあるので用途に応じて確認してみて下さい。
パソコンのスペックはどれを把握すればいいの?
パソコンのパーツはCPU、GPU、メモリ、マザーボード、電源、ストレージ(NVMe SSD、SSD、HDD)で構成されています。
CPU
CPUは型番を調べる事で性能や世代を把握する事が出来ます。

GPU
グラフィックボードやグラフィックカード、またはビデオカードなどと呼ばれるグラフィックの能力を上げるパーツです。ゲームには必須になります。

メモリ
メモリは容量が少ないとカクく要因になります。または不足するとクラッシュしたりゲームが落ちたりする場合もあります。

ストレージ
ストレージの容量が不足するとゲームをインストールする事ができません。HDDでカクつくゲームもあるのでSSDにインストールするのが好ましい。

スペックというとゲームにおいてはこの4つが重要になります。
一発で全て把握できるツール「Speccy」
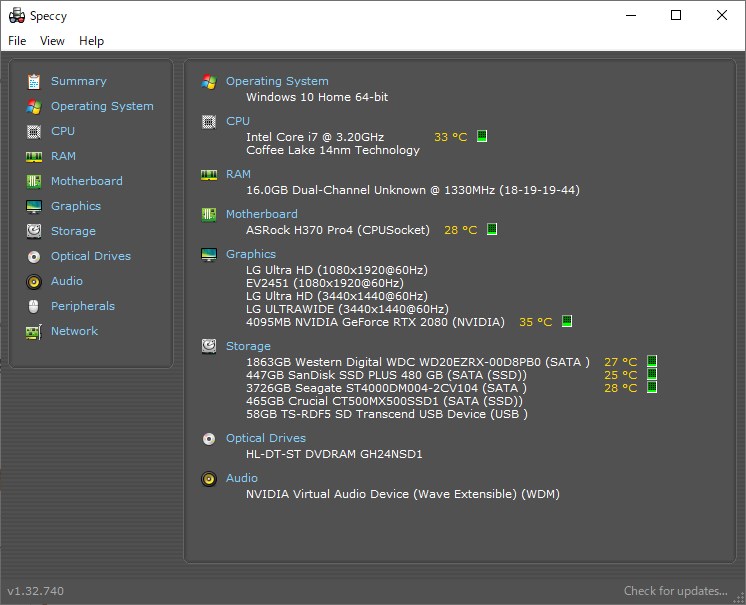
電源以外はほぼ全てスペックを把握する事ができるツールが「Speccy」です。個別の項目をクリックするとより詳細なハードウェア情報を確認する事ができるので、スペックをサクッと確認したい場合にはこちらをインストールするのが手っ取り早いです。
電源容量に関してはツールからは把握出来ないです。パソコンのサイドカバーを外して電源ユニットに記載されている場合もあるので直接確認してみましょう。書いていない場合もあるので、購入する際に確認しておくのが一番ですね。
Speccyの他にはCPUのより詳細なハードウェア情報を確認できる「CPU-Z」と、グラフィックスの詳細情報を確認できる「GPU-Z」もおすすめのツールです。
OS&グラフィックボード&メモリ
パソコンの中にあるツールでスペックは把握する事が可能です。Windows10なら「設定」→「システム」→「バージョン情報」→「デバイスの仕様」で確認可能です。以下ではdxdiagでの見方について解説しています。
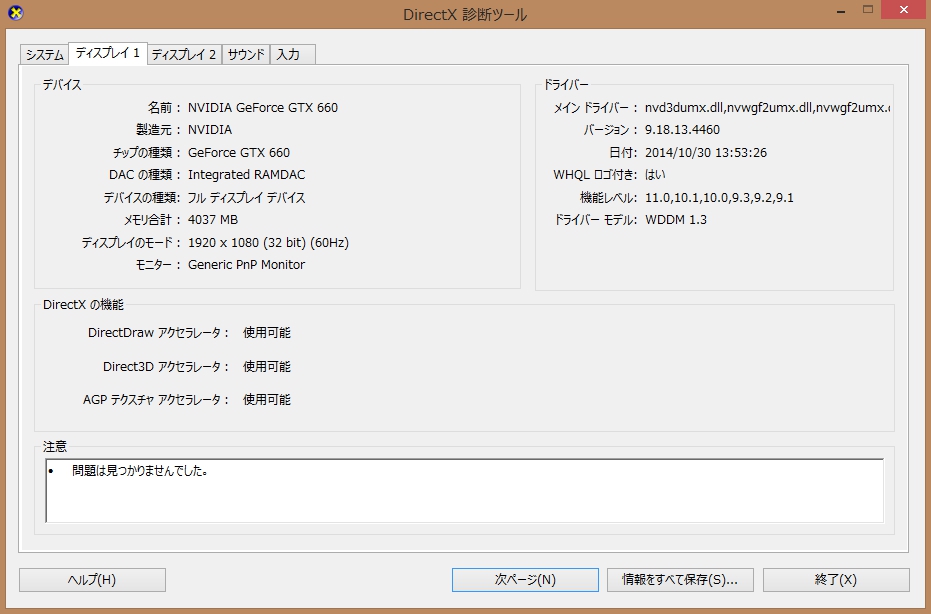
システムにWindowsのバージョン情報やプロセッサ(CPU)の情報、ディスプレイという項目にグラフィックボードとメモリの容量が記載されています。
WindowsXP
左下のあるスタート→「ファイル名を指定して実行」→「dxdiag」と入力して「Enterキー」→「DirectX 診断ツール」→「システム」でOSなど、タブを「ディスプレイ」に切り替えるとグラフィックボードを確認出来ます。
Windowsvista
左下のあるWindowsのロゴマーク→「ファイル名を指定して実行」→「dxdiag」と入力して「Enterキー」→「DirectX 診断ツール」→「システム」でOSなど、タブを「ディスプレイ」に切り替えるとグラフィックボードを確認出来ます。
Windows7
右上にあるWindowsのロゴマーク→「ファイル名を指定して実行」→「dxdiag」と入力して「Enterキー」→「DirectX 診断ツール」→「システム」でOSなど、タブを「ディスプレイ」に切り替えるとグラフィックボードを確認出来ます。
Windows8 / Windows10 / Windows11
「Windowsキー」+「X」を押す→「ファイル名を指定して実行」を押す→「dxdiag」と入力してOK→「システム」でOSなど、タブを「ディスプレイ」に切り替えるとグラフィックボードやメモリを確認出来ます。
※Windowsキーはロゴみたいなマーク
Mac
左上のリンゴマークをクリックして『この Mac について』を開きます。下部に「詳しい情報」をあるのでクリックすると、プロセッサ、メモリ、グラフィックス、シリアル番号などが表示されます。
ストレージ(SSD / HDD)
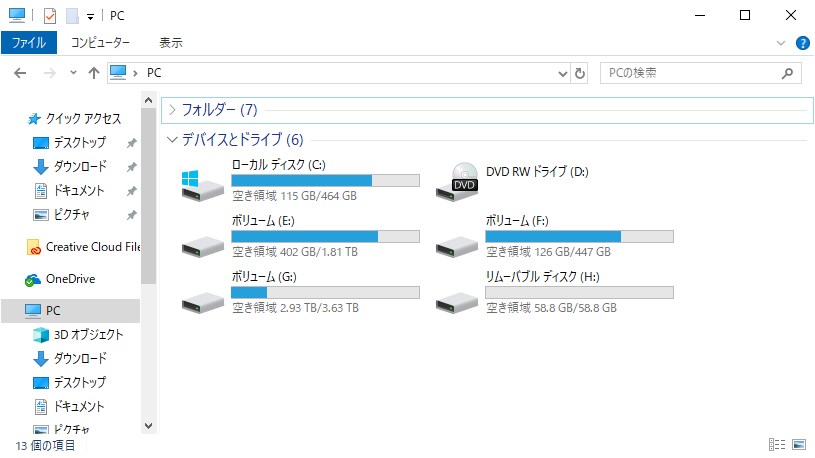
ストレージはエクスプローラーから把握する事が出来ます。エクスプローラーはタスクバーから起動する事が出来ます。
CPU&メモリ
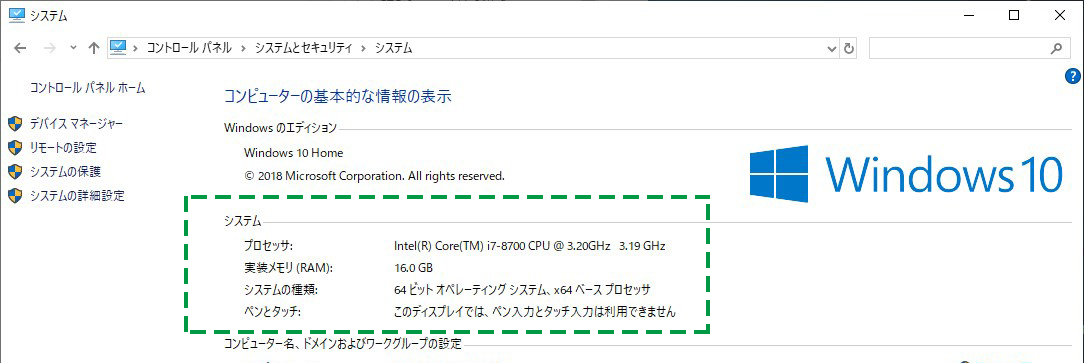
CPUとメモリに関してはコントロールパネルのシステムからも参照する事が可能です。
ウィンドウズの下の検索窓「コントロールパネル」→「システムとセキュリティ」→「システム」から参照可能です。
3DMARK
ゲーム性能を見る場合に用いられるベンチマークソフトの3DMARKではGPU(グラフィックカード、グラフィックボード、ビデオカード)とCPUが表示されます。SystemInformationという項目に記載されています。この場合にはGPUがRTX2080Ti、CPUがCore i9-9900Kというのが分かるかと思います。
ゲーミングPCを購入した場合には、スペックを把握する上でも3DMARKを回して以前のPCとの性能差を確認したりしてニヤニヤする事もできるので、いずれにしろ導入をおすすめします。基本的なゲーム性能に関してはCPUとGPUをチェックしておけばOKです。
ゲームのベンチマークでもCPUとGPUは把握可能
FF15、FF14、PSO2、BLUE PROTOCOLに関してはCPUとGPUが表示されます。左下等にハードウェアの情報が出るので確認可能です。
まとめ
SpeccyやHWMonitorといったソフトでスペックの把握は簡単に行なえます。dxdiagやコントロールパネルなどでも確認する事ができます。
ゲームであればグラフィックボードが搭載しているのかいないのかで大幅にゲームの性能が変わるので、それが搭載されているかどうか、そのスペックはどの程度なのかを把握したい場合にはベンチマークソフトを使いグラフィックボードの性能を調べる方法で書いているのでチェックしてみて下さい。
ゲーミングPCレビューで最新のゲーミングPCのレビューも行っているので自分の持っているPCとスコアの比較をしたりして性能をチェックしてみるのも良いでしょう。