
ドスパラのゲーミングPC『GALLERIA(ガレリア)』のデスクトップPCのカスタマイズについてまとめていきます。カスタマイズで迷ったという方は参考にしてみて下さい。
ガレリアのゲーミングPCは執筆時で100台以上の実機を見てきました。そのあたりの経験も踏まえてじっくりと書いていきたいと思います。
お時間の無い方は目次ページがありますのでそちらからクリックしてみて下さい。
ガレリアのカスタマイズ手順
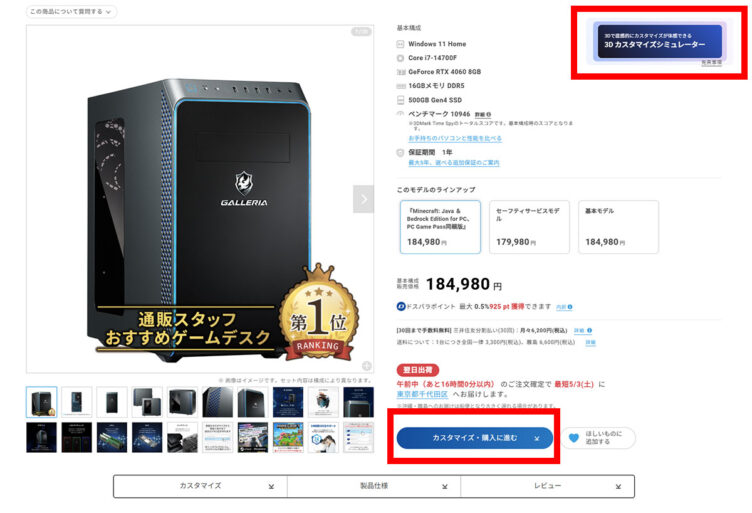
ガレリアのカスタマイズに進むには「GALLERIA公式サイト」から商品ページに進み「カスタマイズ・購入に進む」をクリックします。

選択後は下にある「次へ進む >」というボタンが順次出るので、クリックして次に進めます。
左下にある「構成の一次保存」を押すとお得なクーポンが貰えるので「構成の一次保存」もクリックしてみて下さい。
本体構成
OS
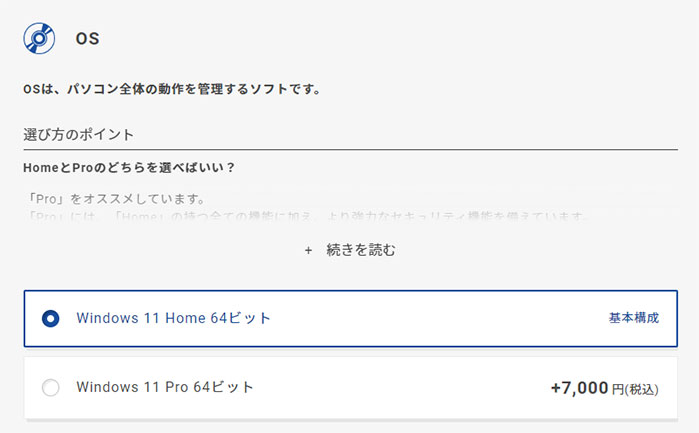
OSはWindows 11 Proがおすすめされています。お買い得感を求めたい方はHomeがおすすめです。
ビジネスで使う方は強力なセキュリティ機能をそなえているメリットがあるのでProがおすすめです。

オフィスソフト
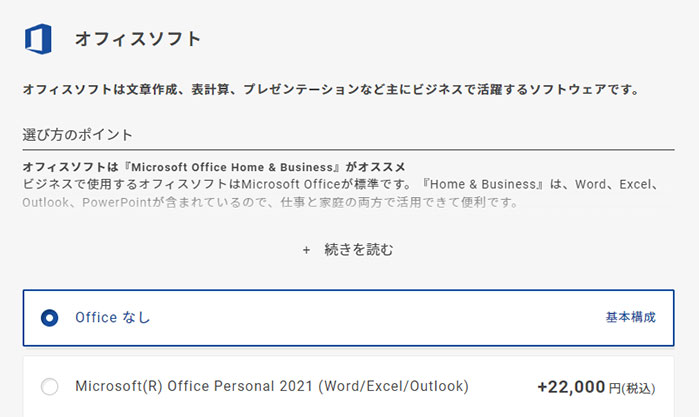
オフィスソフトはパソコンをビジネスとして使うなら必要でしょう。こちらは永続ライセンスになります。BTOで一緒に購入した方が安いと思います。
それぞれのラインナップに関しては公式サイトで詳しく記載がありますので確認しましょう。
個人的にはいつでも最新バージョンが利用できる1年更新版パッケージ「Office 365 Solo」を使用しています。
セキュリティソフト
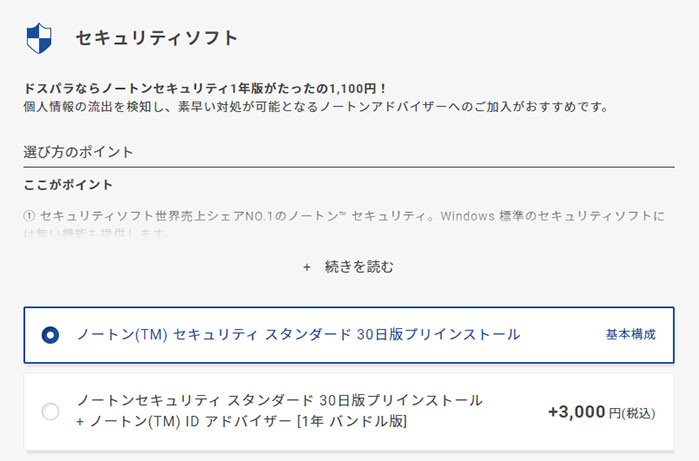
セキュリティに関してはWindows Defenderが「Windows10/11」には入っており、セキュリティ能力も高いです。
しかし、専用のセキュリティソフトの方が初心者の方に優しい設定やサポートもありますので、専用のセキュリティソフトを導入した方がより良いでしょう。
セキュリティソフトはノートンがおすすめされています。ノートン360スタンダードのパッケージ版の標準価格は4,780円です。1,100円で30日版から1年版へ更新可能なので、1年で1,100円なのでお得です。
他のソフトを使用したい方は自分の好きなソフトを入手しましょう。
CPU
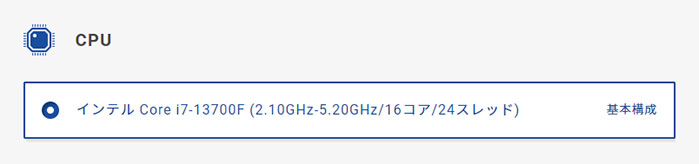
CPUはパソコン全体の性能を決める重要なパーツです。
ゲームやクリエイティブな作業で特に強みがあります。
GALLERIAではCPUをカスタマイズする事が出来ないので、「シリーズ別CPU×グラフィックボード性能比較表」からCPUを選定しましょう。
- Core i9 / Ryzen 9は重量級ゲームをプレイする方におすすめのハイエンドモデルです。
- Core i7 / Ryzen 7は性能を重視した方におすすめの性能重視モデルです。
- Core i5 / Ryzen 5は性能とコストを重視するミドルレンジモデルです。
インテル CPUについて
インテル第12世代から性能重視のPコアと効率重視のEコアの2種類のコアが搭載され、第13世代ではPコアの性能強化とEコア数の増加がなされ更に強化されています。
第14世代では、第13世代から性能が微増しており、Core i7-14700KのEコアが4基増加しています。
AMD CPUについて
AMDではZen4アーキテクチャーのRyzen 7000シリーズとZen3アーキテクチャーのRyzen 5000シリーズが主力モデルです。
Ryzen 7000シリーズは製造プロセスが5nmに微細化、動作周波数向上、L2キャッシュの倍増などが進化。
Ryzen 5000シリーズと比較すると大幅な性能向上を果たしています。

CPUファン
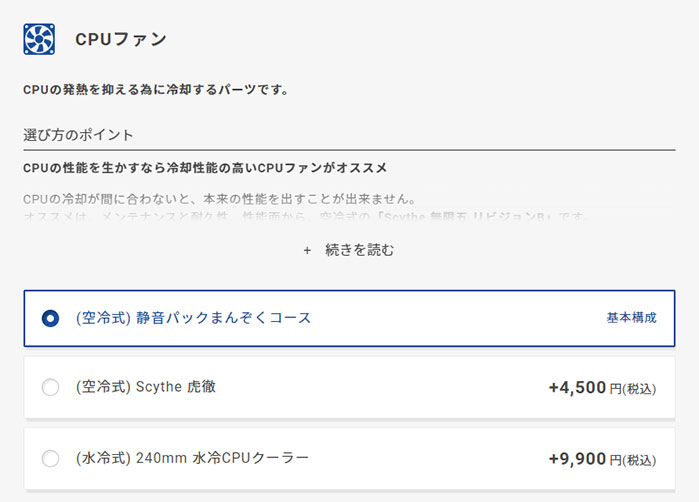
CPUファンに関しては標準で「静音パックまんぞくコース」が採用されている印象です。
ドスパラのCPUクーラーは静音パックの名の通り静かなのが特徴です。
冷却性能を高めたい方は水冷CPUクーラーを選択するのがおすすめです。
Core i9-14900Kなど発熱が大きいCPUには自動的に最適なCPUクーラーが搭載されています。
CPUグリス
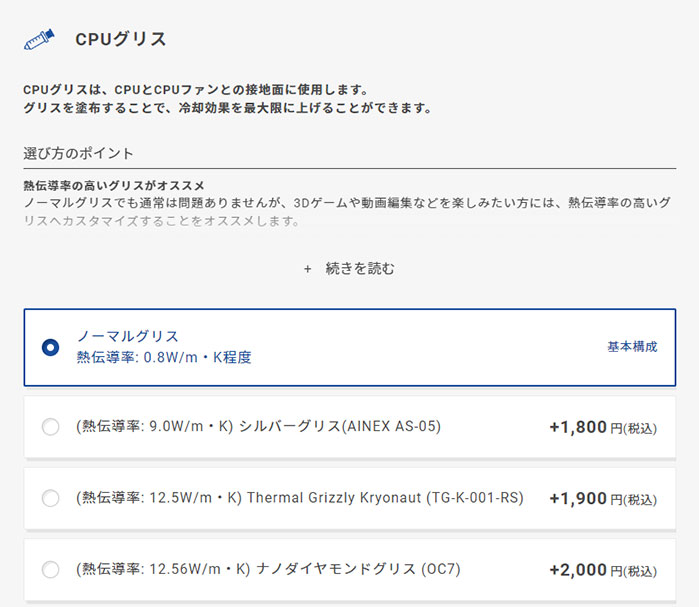
CPUグリスは「ナノダイヤモンドグリス OC7がおすすめ」とされています。
ナノダイヤモンドグリス OC7の説明で「経年劣化しづらく長期間冷却効果が維持でき、効率よく熱をCPUファンに伝え、CPUの性能を最大限に活用できます。」とされています。
高負荷をかける用途の場合にはCPUクーラーやCPUグリスは温度を下げる効果が見込めます。
グラフィック
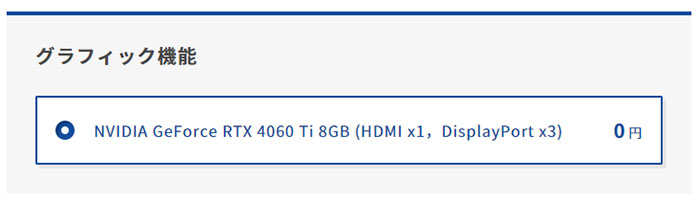
グラフィックスボードは3Dゲームを快適に動作させるのに必要なパーツです。
GALLERIAではグラフィックをカスタマイズする事が出来ないので、CPUと同じく「シリーズ別CPU×グラフィックボード性能比較表」からグラフィックボードを選定しましょう。

グラフィックボードステー
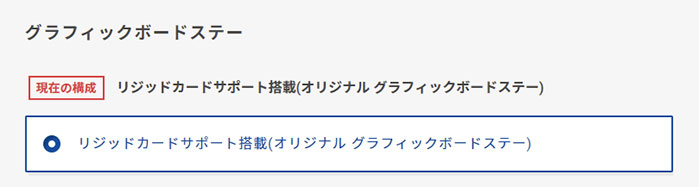
RTX 5070Ti以上を搭載したGALLERIAのゲーミングPCには新システムの「リジッドカードサポート」が搭載されています。
リジッドカードサポートは、グラフィックスカードを固定し輸送中の脱落や接触不良を防止する効果が見込めます。
RTX 4070搭載モデルでもリジッドカードサポートが搭載されるケースもあるので購入時にご確認をおすすめします。
電源
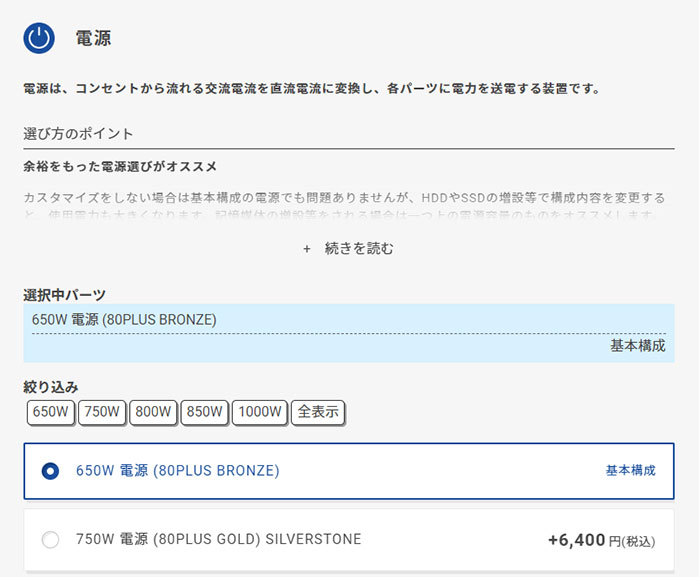
ガレリアのゲーミングPCは、標準構成の電源で問題無い容量が搭載されています。電源はコスト優先ならそのままで良いと思います。
ドスパラでは「80PLUS GOLD」以上の認証ランクの電源がオススメとされています。80 PLUSのランクによって変換効率が良くなり無駄なく電気を使用することが出来る利点があります。
推奨電源容量
| グラフィックス | 推奨電源容量 |
|---|---|
| RTX 5090 | 1000 W |
| RTX 5080 | 850 W |
| RTX 5070 Ti | 750 W |
| RTX 5070 | 650 W |
| RTX 5060 Ti | 600 W |
| RTX 5060 | 550 W |
| RTX 4060 | 550 W |
| RTX 3050 | 550 W |
グラフィックスボードには推奨される電源ユニットの出力目安があります。
グラフィックスボードに合わせて容量を選定するのがおすすめです。
HDDやSSDの増設などをカスタマイズした場合には消費電力が大きくなるので、余裕を持たせてワンランク上の電源容量を選ぶのがおすすめです。
便利な電源容量計算ツール
メモリ
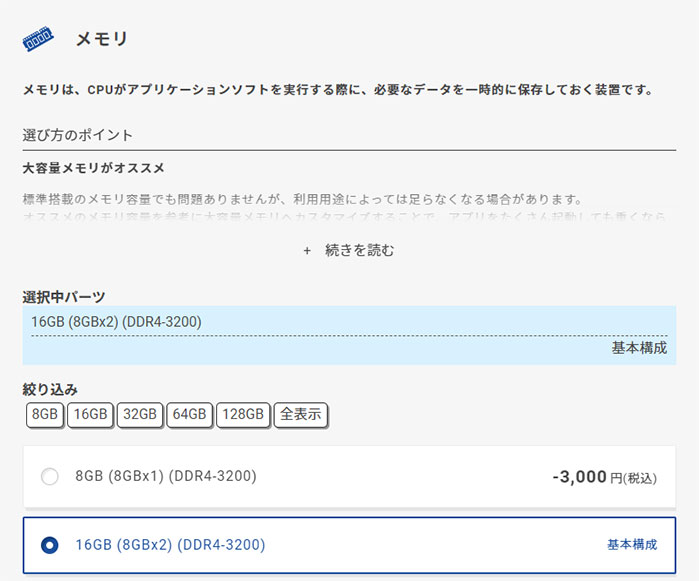
メモリはゲームメインなら16GBがおすすめです。
数は少ないですが最近のゲームタイトルによっては32GBが推奨というゲームも登場しています。
最新ゲーム、3DCG制作、動画編集をやられる方は32GB以上がおすすめです。

SSD
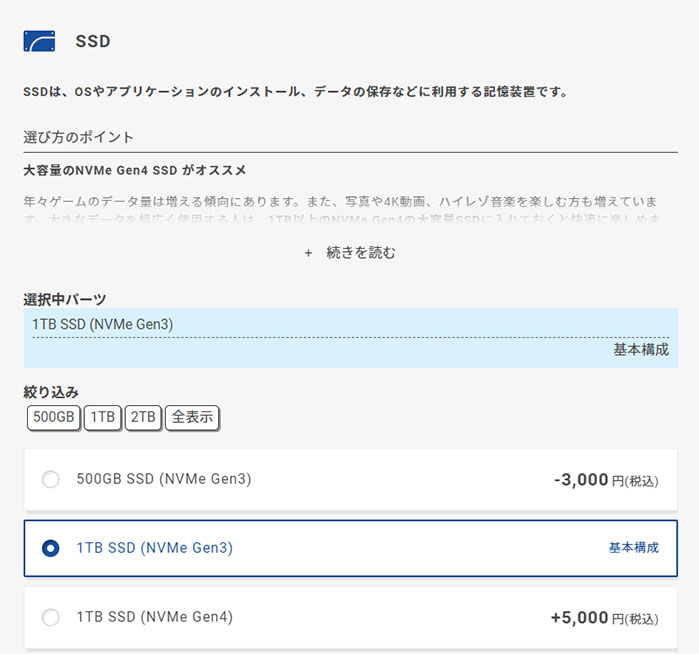
SSD非搭載のパソコンならSSDにカスタマイズする事をおすすめします。パソコンの挙動が全く別物になります。
SSDの容量は最近のゲームの大容量化が進んでいるので500GB以上が理想的です。
ドスパラでは「1TB以上のNVMe Gen4」がおすすめとされています。
SSDの容量は500GB~1TBが売れ筋の容量です。

HDD
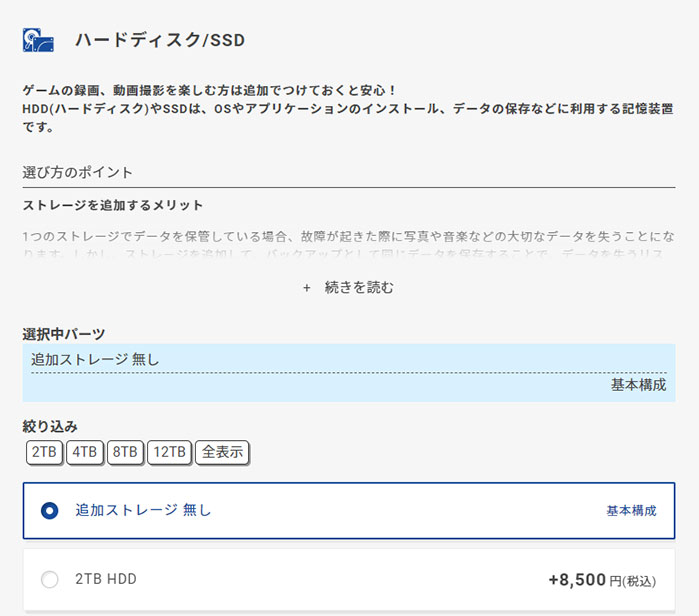
HDDはあまり使っていないゲームや、動画ファイルなどはファイルサイズが大きいので、HDDに保管するという使い方が適しているでしょう。
そのあたりの考え方や、使い方に関しては個人差があると思います。
ゲームに関してはSSDに保存する方がより良いので、HDDには家族の写真や、旅行に行った際の写真や動画、親御さんなら子供の運動会などの写真や動画を保管する用などに、2TB程度のHDD容量があった方が良いのではないかと思います。
コストという観点から見ると容量に対して価格が安いのは4TB~8TBになります。
光学ドライブ
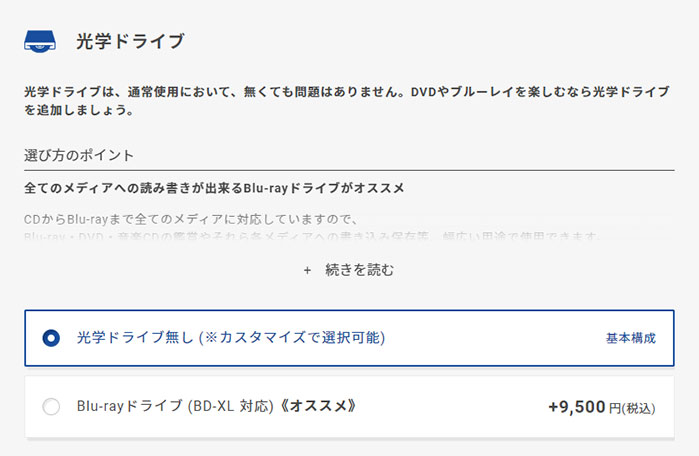
光学ドライブはDVDやブルーレイを読み書きする事の出来る装置です。
昔はデフォルトで付いていた印象がありましたが、最近ではカスタマイズで対応という場合が多い傾向があります。
必要の無い方にとっては喜ばれると思います。必要のある方はカスタマイズしましょう。
パソコンでDVDやブルーレイを見るかどうかに尽きると思います。最近光学ドライブを使う機会はほとんど無いというのが個人的に思う所です。
ドライバー等はサイトからダウンロードできます。ゲームはダウンロードがほとんどなので使う機会はあまり無いです。外付けでも対応できるのでケースバイケースでしょう。

ケース
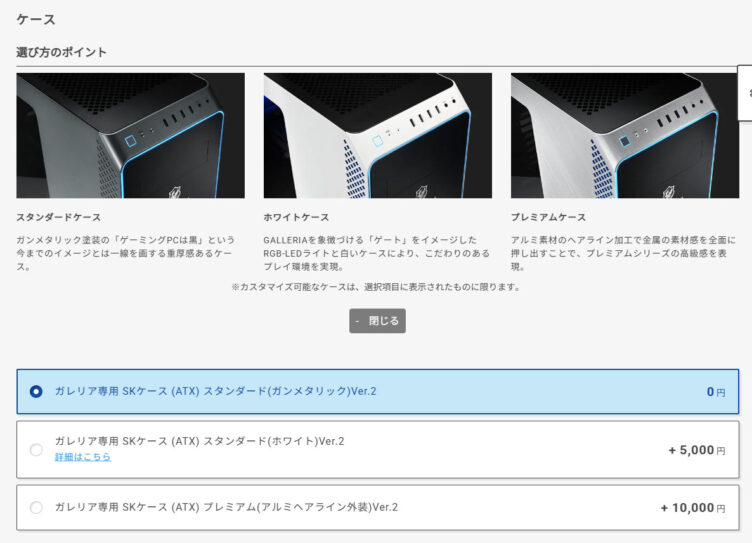
SK-Premium(プレミアム)は外装金属部分に高品質ヘアライン加工を施したアルミ製パーツを纏った高級感のあるデザインです。
SK-Standard(スタンダード)はガンメタリック塗装で重厚な質感をもつデザインとなっています。
| SKプレミアム | GALLERIA UA9C-R38の実機レビュー |
|---|---|
| SKケース | GALLERIA XA7C-R47Tの実機レビュー |
| SKMケース | GALLERIA RM5C-R46Tの実機レビュー |

ケースファン
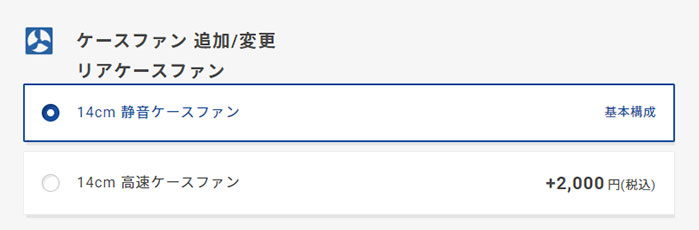
必要十分な冷却効果があるのでケースファンは基本構成がおすすめです。冷却性能を強化したい場合には追加でケースファンをカスタマイズしましょう。
また、ARGBライティングに対応したケースファンも選択可能です。LEDで光らせたい方はカスタマイズしましょう。
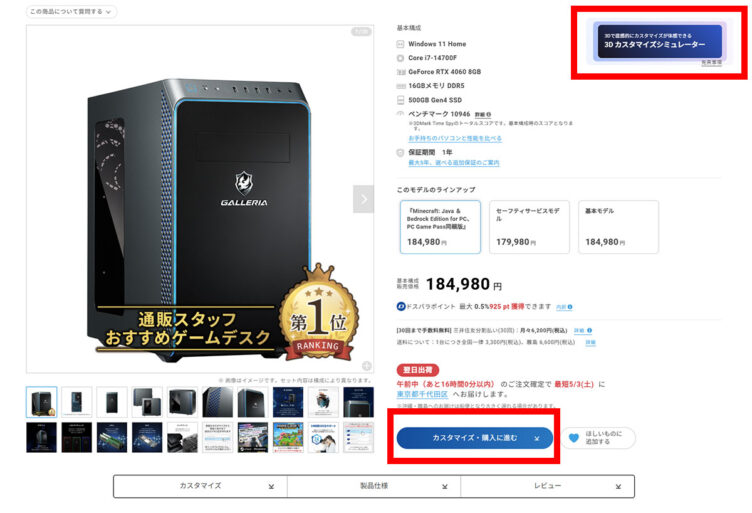
LEDカスタマイズは商品ページ右横にある「3Dカスタマイズシミュレーター」を選択すると分かりやすいので活用がおすすめです。

LEDで光る様子を3Dで確認する事ができます。
無線LAN
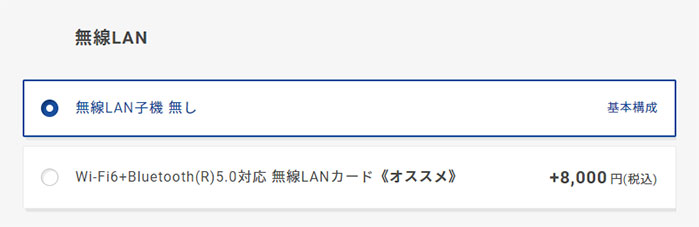
無線でインターネットを繋ぐ際に必要になるのが無線LANカードです。
無線でインターネットを接続する予定の方はカスタマイズがおすすめです。
Bluetooth機能も付いているので、お手持ちのワイヤレスイヤホンと接続して使う事も可能です。
サービス
物損保証(セーフティサービス)
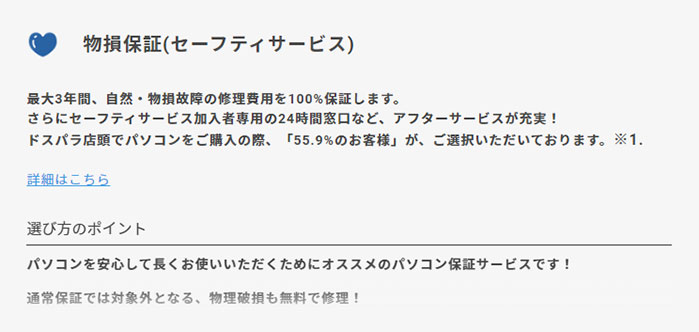
最大3年間の自然故障・物理故障の修理費用を100%保証するサービスがセーフティサービスです。アフターサービスが充実する保証サービスで、2021年12月~2022年11月実績で「55.9%」の方が選択しているそうです。

- 3年間の物損保証
- サポート技術料最大3万円値引き
- 会員様専用優先対応ダイヤル24時間対応
- 特別優待
- 不用品の売約時買取金額10%アップ
- パソコン買い換え時に1万円増額
- 送料無料
- パソコン修理時の代替機貸出無料
セーフティサービスのデメリットは?
高額なゲーミングPCを購入した場合にはセーフティサービスの方が安い事もありますが、20万円程度であれば通常保証の方が価格としては安いです。
本体価格が20万円の場合=20万×10%=2万円
本体価格が20万円の場合=3年間月額980円なので「980円×36=35,280円」となり、セーフティサービスの方が高くなります。
延長保証
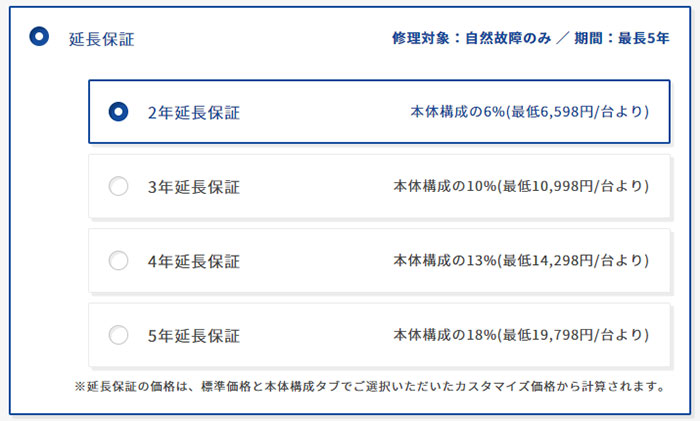
延長保証サービスで対応可能な保証は自然故障のみです。セーフティサービスより保証は手薄くなりますが、金額を抑える事が可能です。
ドスパラの延長保証サービスの詳細はこちらから見る事ができます。

初期設定をして出荷
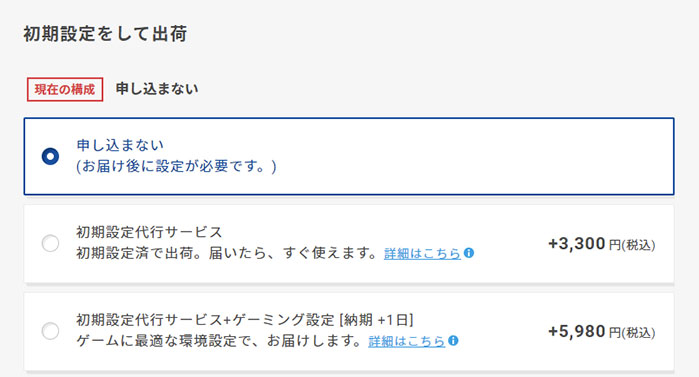
機械に疎い方や上級者で慣れている方でも、設定が面倒だなと思われる方は初期設定代行サービスに申し込むのもおすすめです。届いたらすぐ使える状態になっています。
2021年8月~2022年1月実績で「42.9%」の方が選択しているそうです。
2022年1月~2022年12月実績では2人に1人以上の方が選択しているそうなので、少なく見積もっても「50%」以上の方が選択しているようです。
データ復旧安心サービス
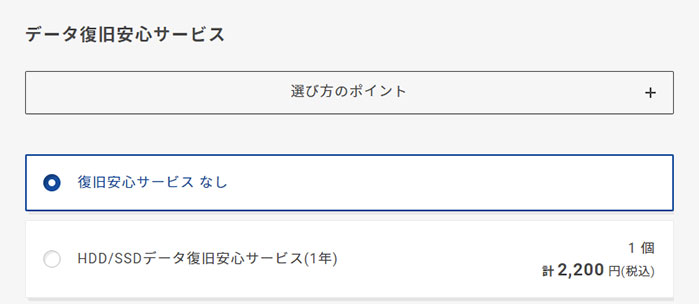
データ復旧は、パソコンが壊れた際にデータを救出するサービスです。通常PCデータ復旧サービスを頼もうとすると高額な金額になってしまう場合がありますが、格安な価格でサービスに加入する事が出来ます。
大事なデータがある方は入っておく
大事なデータがある方は入っておくと安心です。ゲーム用途の場合には不要な方が多いでしょう。
出張設置
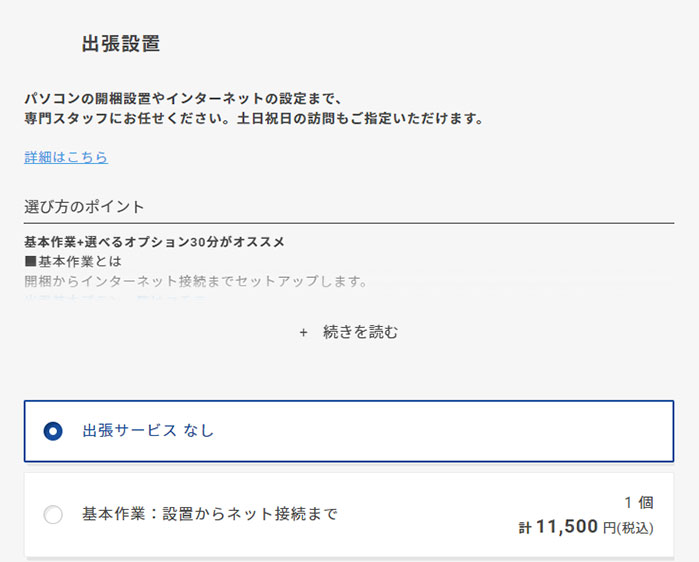
出張設置は、自宅に来てくれて設置を行ってくれるサービスです。初心者の方でプロにやってもらいたい方におすすめです。
電話+リモートサービス【年中無休】
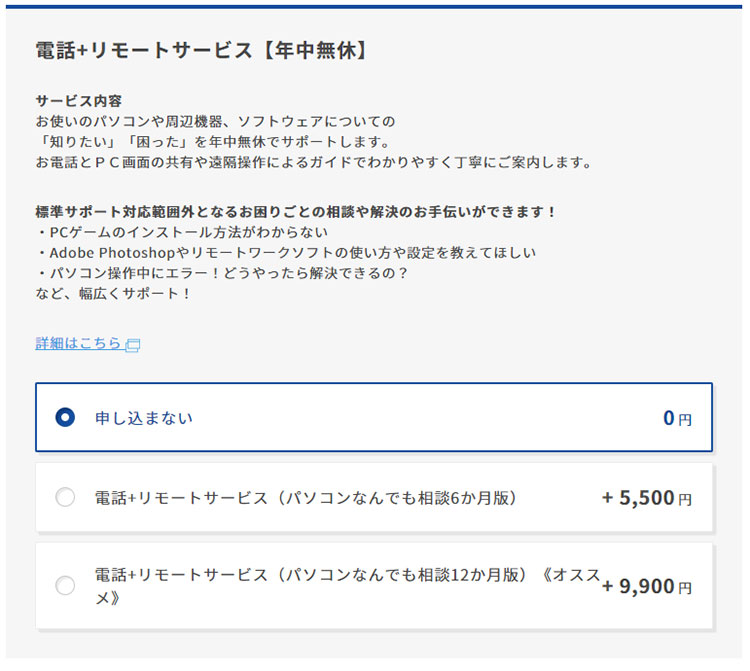
標準サポート対応範囲外の困りごとや相談を受け付けてもらえるサービスになります。初心者の方でうまく使えるのか不安に感じている方は申し込むのもおすすめです。
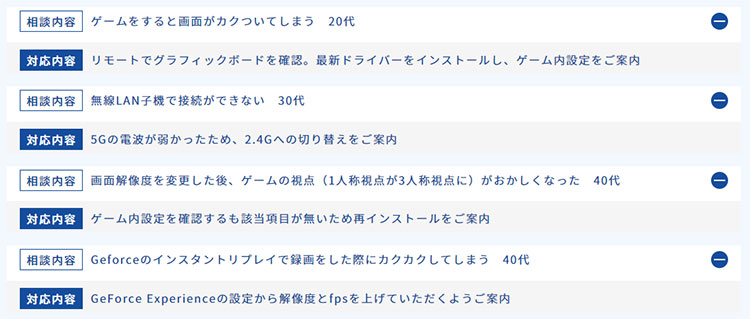
ドスパラの電話+リモートサービスの詳細はこちらから見る事ができます。
安心クラウドバックアップ
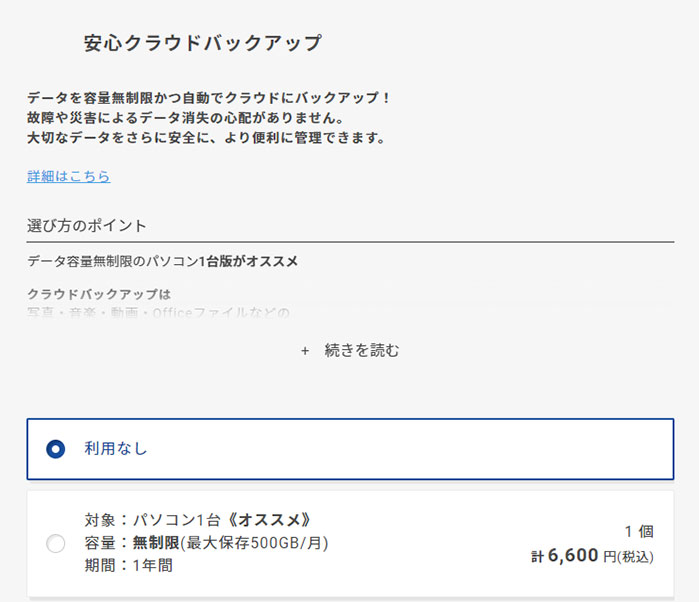
クラウドバックアップは、オンライン上のストレージにデータを保管するサービスの事です。
パソコン本体の故障や、災害によって物理的にパソコンが壊れてしまったとしてもクラウドに保存してあればいつでも好きなデバイスでアクセスして、ダウンロードする事が可能です。
大切な写真や動画をより安心して保管したい方はデータ復旧安心サービスと合わせてクラウドバックアップも検討してみましょう。
周辺機器
PCモニター
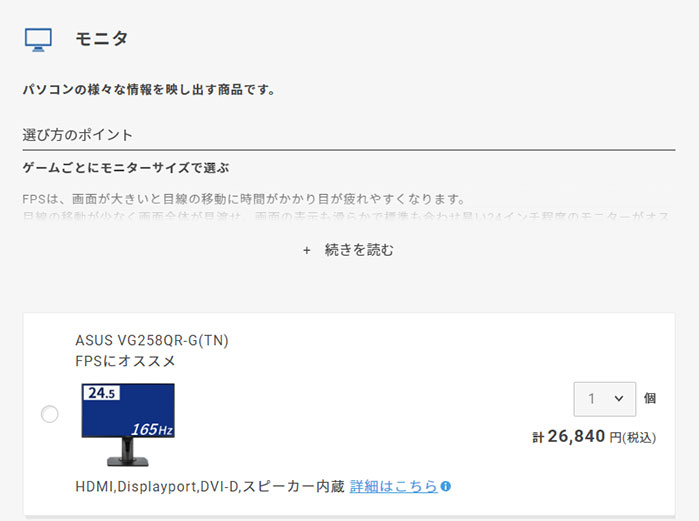
液晶モニターは、FPSゲームがメインなら24インチ程度のフルHD解像度&高リフレッシュレートのモニターがおすすめです。
周辺など画面全体が見渡しやすく、滑らかな描画で照準が合わせやすいです。
MMORPGゲームやシングルプレイのストーリー性重視のゲームがメインならWQHDや4Kなどの高解像度のモニターもおすすめです。
ドスパラでは4K解像度のモニターは選択出来ないので、4K解像度モニターが必要な方は「なし」を選択して別途購入しましょう。
キーボード
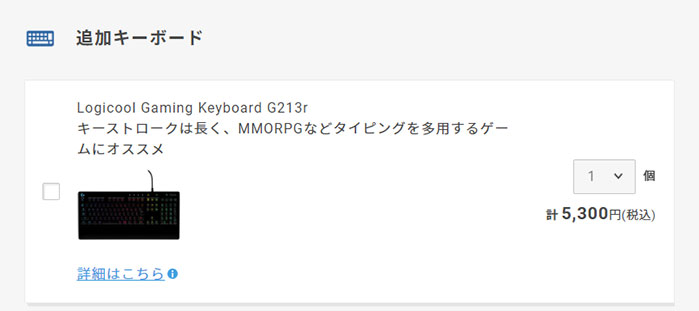
キーボードは文字入力やゲームでキャラクターを操作するのに必要な機器です。
FPSゲームを快適に楽しみたい方はメカニカルキーボードがおすすめです。
おすすめのキーボードは有線なら「Logicool PRO Gaming Keyboard」。無線なら「Logicool G913 TKL (リニア)」がおすすめです。
マウス
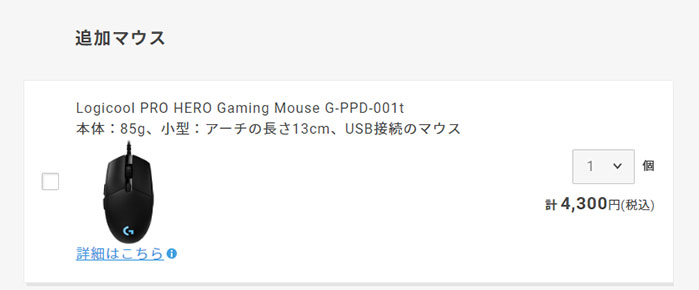
マウスはPC操作やゲームでエイムを行うのに必要な機器です。
FPSゲームがメインなら、重量が軽くワイヤレス接続で疲れない「Logicool PRO X SUPERLIGHT」がおすすめです。
マウスパッド
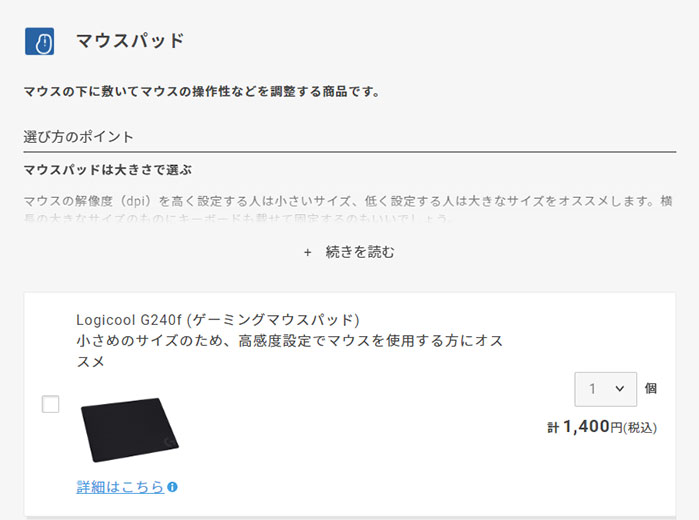
マウスパッドはマウスの設定によって必要な大きさが異なります。
高感度設定でエイムするのはカッコいいのですが難しいので慣れが必要です。
低感度はエイムが合わせやすいので初心者に向きます。
初心者の方でFPSゲームをプレイ予定なら「Logicool G640s」など大きめのマウスパッドの購入がおすすめです。
机のサイズ的に置き場所に困る方は「G240f」がおすすめです。
イヤホン・ヘッドセット
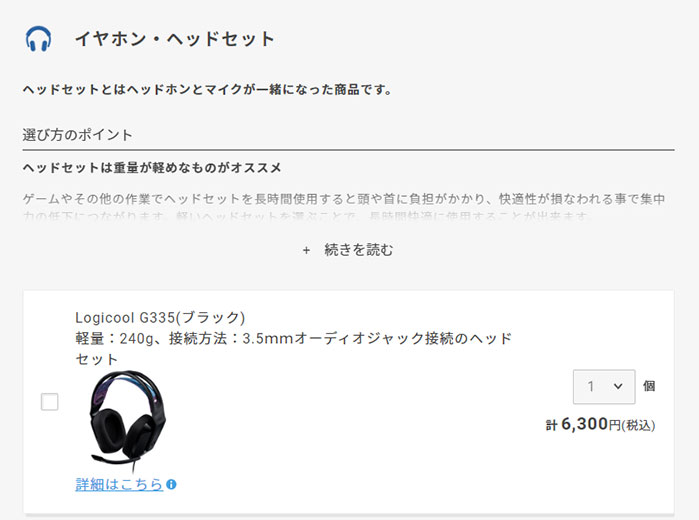
ヘッドセットはマイクが付いているのでゲームでコミュニケーションを取る際に便利な機器です。
ゲーム中の音もクリアに聞こえるので快適にゲームに没入出来ます。
デメリットとしては、ヘッドセットは本体重量があるので長時間の使用では体に負担がかかります。
イヤホン+マイクの組み合わせなら体に負担がかからないので、マイクを頻繁に使う方は単体のマイクも検討してみましょう。
マイク
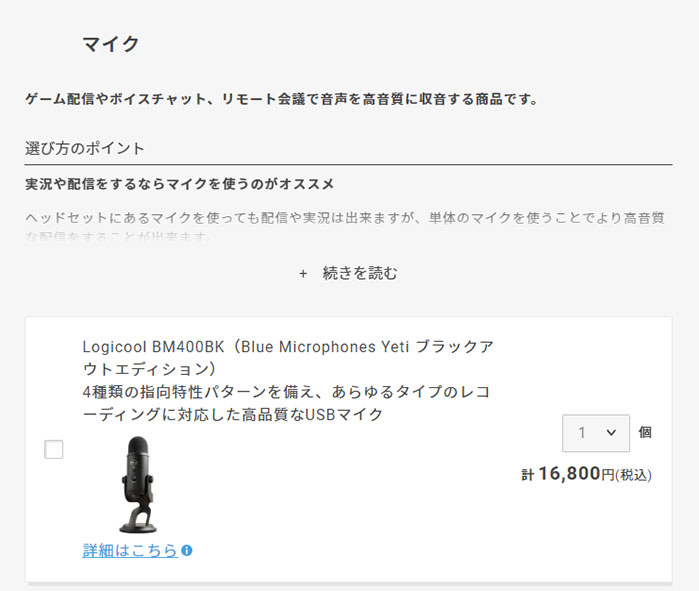
マイクは高音質を求める実況や配信を行う方におすすめの機材です。
マイクには単一指向性と全方向性があります。単一指向性はマイクが特定の方向から音を拾うタイプです。
全方向性は360度どの方向からもマイクが音を拾うので、多人数でのマイクの録音に向いています。
無線LAN子機
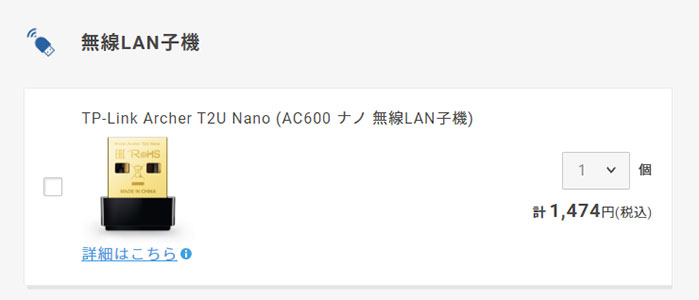
無線LAN子機は無線でインターネットを接続する際に必要になる機器です。
パソコンに無線機能が付いていない場合には、無線LAN子機をパソコンのUSBに接続する事で無線機能が使えます。
本体構成でカスタマイズする無線LANは、本体内部に組み込まれる形になるので、ユーザーが意識する必要が無い点がメリットです。
ノートPCやスマートフォンと同じような感覚でデスクトップPCでも無線でインターネットに接続出来ます。
一方、周辺機器の無線LAN子機の場合にはUSBが1つ常に使用状態になるデメリットがあります。
| 商品 | 特徴 | おすすめ度 |
|---|---|---|
| 本体の無線LAN | パソコンの標準機能として無線が使える 長期間的に無線環境を構築したい方におすすめ | |
| 無線LAN子機 | USBに挿せば使用可能 他のパソコンでも使い回せる 小さいので無くす可能性がある 短期間使うシーンにおすすめ |
ゲーミングチェア
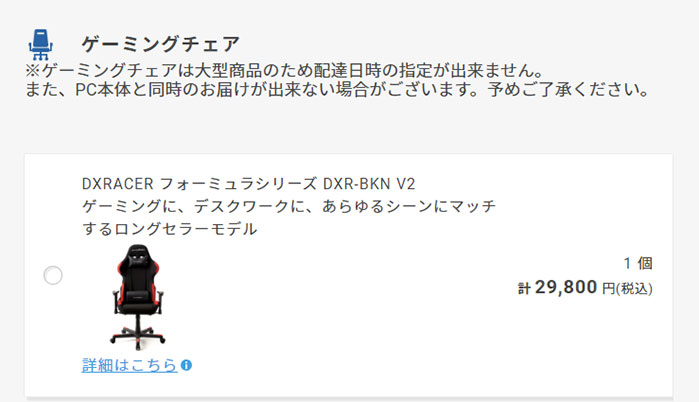
ゲーミングチェアと呼ばれるゲームに特化したPCチェアも同時購入可能です。
長時間のゲームプレイやPC作業でも疲れを感じさせないように作られているのがゲーミングチェアの特徴です。
ゲーミングチェアは、実際に自分で使用経験がある中では「AKRACING WOLF」がおすすめです。ドスパラで取り扱いのある「DXRacer フォーミュラシリーズ」もロングセラーの人気ゲーミングチェアです。


まとめ
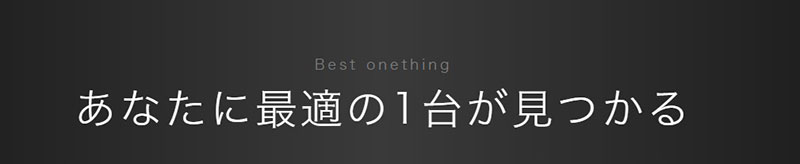
ガレリアのおすすめのカスタマイズの解説をしましたが、いかがでしたでしょうか?
全くカスタマイズしないというのもありですが、BTOのメリットはカスタマイズできる点でもあるので自分の思う最適なカスタマイズをしてお気に入りの一台をゲットしましょう。









