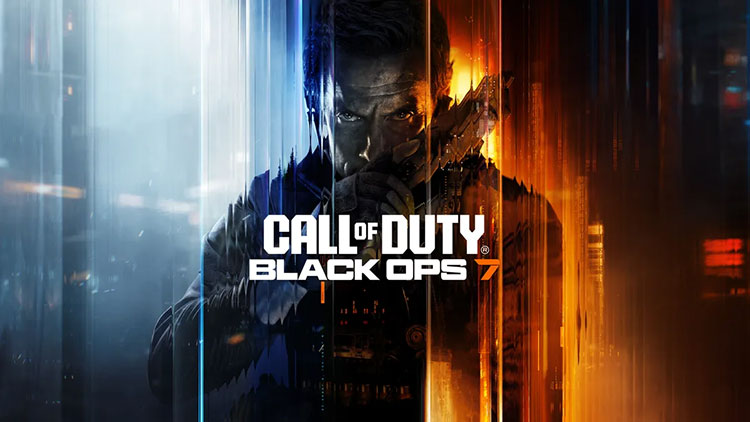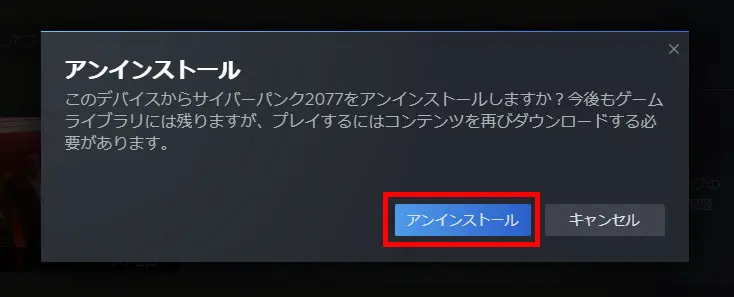初心者の方向けにゲーミングPC買ったら買ったらやることリストを紹介していきます。ゲーミングPCを購入したら以下の事を試してみて下さい。
ゲーミングPC買ったらやることリスト
ゲーミングPCやパソコンを購入したらやっておいた方が良い事をまとめていきます。
パソコンの開封&設置

パソコンがお家に箱に入って届いたら、開封作業を行いましょう。
ノートPCの場合には簡単に開封が行えると思いますが、デスクトップPCの場合には2人以上で作業が推奨されるような重い製品もありますので、注意しながら開封作業を行って下さい。
説明書が同梱されているので一読する事をおすすめします。
電源の接続

デスクトップPCの電源を繋ぐ際には、スイッチがONになっているか確認しましょう。スイッチがOFFになっている状態で電源ボタンを押しても電源は点かないです。
電源スイッチの「I」と「O」は、「I」がON、「O」がOFF です。
周辺機器の接続

モニターやキーボード、マウスなどを接続します。モニターに接続する際には「DisplayPort」と「HDMI」端子がありますので、モニターに付属しているケーブルでパソコン背面の端子と接続しましょう。
144Hz以上の高リフレッシュレートを出すには「DisplayPort」で接続が推奨されているモニターがあります。その辺りは製品毎になりますので、詳しくは製品の仕様をご確認下さい。
どちらも接続出来る場合には、高リフレッシュレートモニター対応製品なら「DisplayPort」で接続するのがおすすめです。
初期設定
BTOでゲーミングPCを購入された方の場合には、Windowsの初期設定は手順通りに進めましょう。指示通りに設定してくだけです。
言語の設定や、Wi-Fi接続の設定、Microsoftのアカウント作成など数十分程度作業を行います。
ドスパラなど一部のショップでは、初期設定を代行してくれるサービスも展開されていますので、パソコンについて全く分からない方は代行サービスの利用を検討するのも良いでしょう。
実機レビューで必ずやっている事
ここからは補足ですが、やった方が良いと思う事をご紹介します。
- Windowsのアップデート
- グラフィックスドライバーのアップデート
- 電源の設定
- 3DMARKのベンチマーク
Windowsのアップデート、グラフィックスドライバーのアップデート、電源の設定、3DMARKのベンチマークを実行して性能の確認。
それぞれ順に説明していきます。
Windowsのアップデート
Windowsを最新にしていないと、個人情報やデータが盗まれるなどのセキュリティの脆弱性が高まる点や、システムの不具合やバグが直らないなどのリスクが高まるので、PCは常に最新の状態に保つのが良いです。
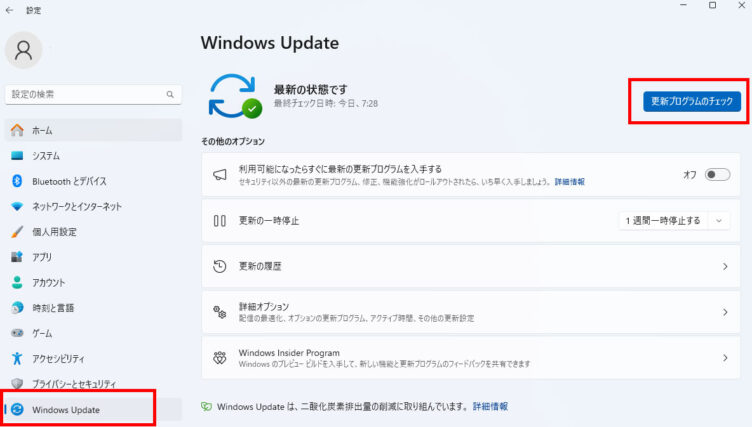
Windowsのアップデートは、設定画面を開いて左下のタブにある「Windows Update」にあります。右上の「更新プラグラムのチェック」を押す事で最新のアップデートが適用されます。
グラフィックスドライバーのアップデート

グラフィックスドライバーって何?
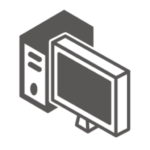
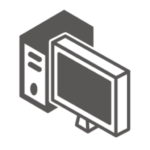
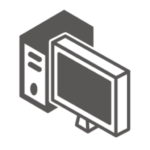
グラフィックスドライバーは、パソコンがグラフィックボードを正しく動かすためのソフトのこと。これがあることで映像やゲームがきれいに表示され、動画もスムーズに再生できるよ。更新すると不具合が直ったり、新しいゲームに対応できたりするため、快適に使い続けるには欠かせないんだ。



なるほど!
グラフィックスドライバーを最新にしていないと、ゲームがうまく動かなかったり、映像がカクついてフレームレートが安定しなかったりすることがあります。
特に最新のゲームでは、超解像技術やフレーム生成といった新しい機能が使われています。快適に楽しむためにも、ドライバーは常にアップデートしておくのがおすすめです。
グラフィックスドライバーのアップデートは、搭載グラフィックスのメーカーによって異なります。
- 【NVIDIA】公式ダウンロードページ
- 【AMD】公式ダウンロードページ
- 【Intel】公式ダウンロードページ
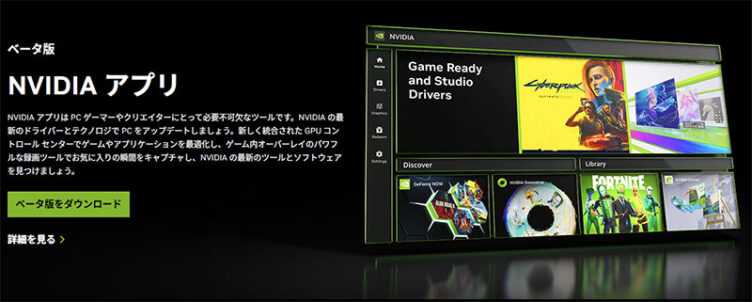
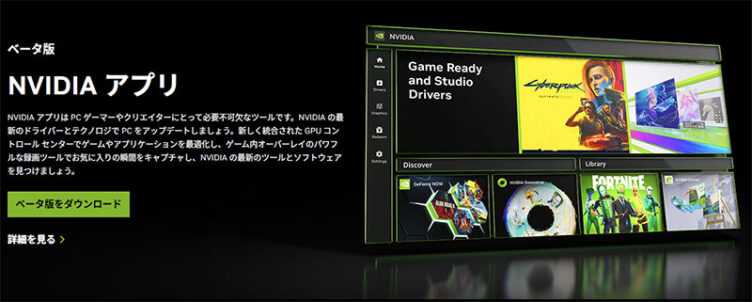
NVIDIAの場合にはNVIDIAアプリを使えばワンクリックで更新可能なので、そちらも活用しましょう。
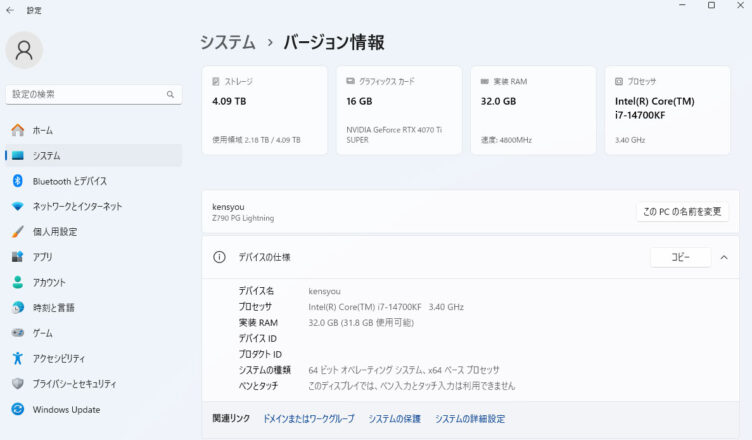
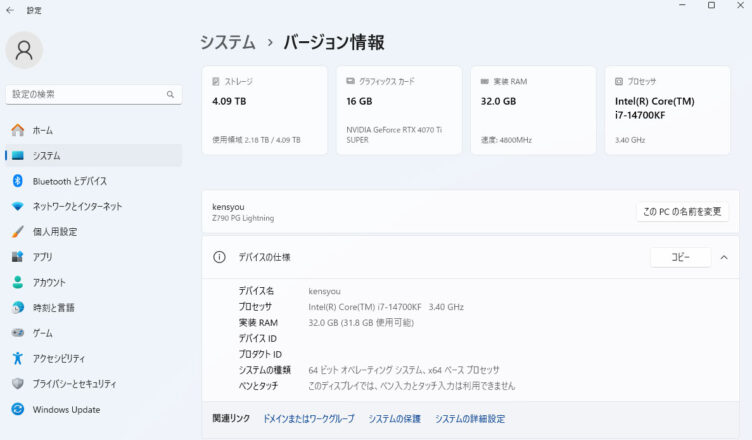
自分のパソコンのスペックを確認するには、設定→システム→バージョン情報から確認する事が出来ます。
グラフィックスカードという項目に「NVIDIA GeForce RTX 4070 Ti SUPER」と記載されているのがグラフィックスに当たります。
この場合ではNVIDIA社製のグラフィックスボードが搭載されている事が分かりますので、NVIDIAのドライバーを最新にします。
同様に、AMDやINTELと記載されている場合にはそれぞれ対応したドライバーをダウンロードしてインストールしましょう。
電源の設定
電源設定を正しく行う事でパフォーマンスが変わる場合があります。
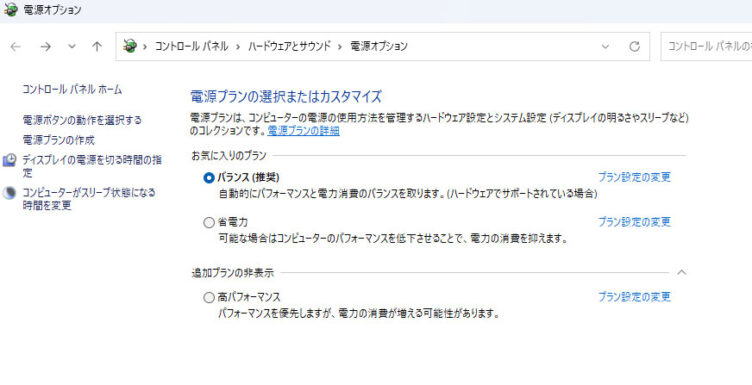
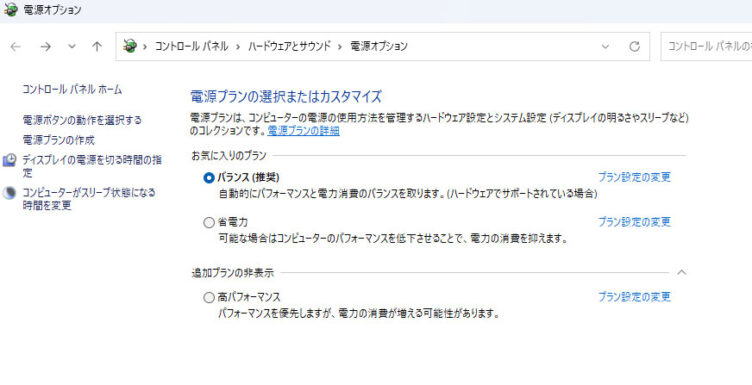
Windowsの検索窓に「電源プランの選択」と打ち込むと上記の画面になります。コントールパネル→ハードウェアとサウンド→電源オプションからも上記画面に遷移することが出来ます。
- 省電力モード:消費電力を最小限に抑える設定
- バランスモード:消費電力とパフォーマンスのバランスに優れる(推奨)
- 高パフォーマンス:ゲームや動画編集など重いアプリをプレイする場合におすすめ
ベンチマークなど、重いアプリを動作させる事が多いのでPCが届いたら高パフォーマンスに設定しています。
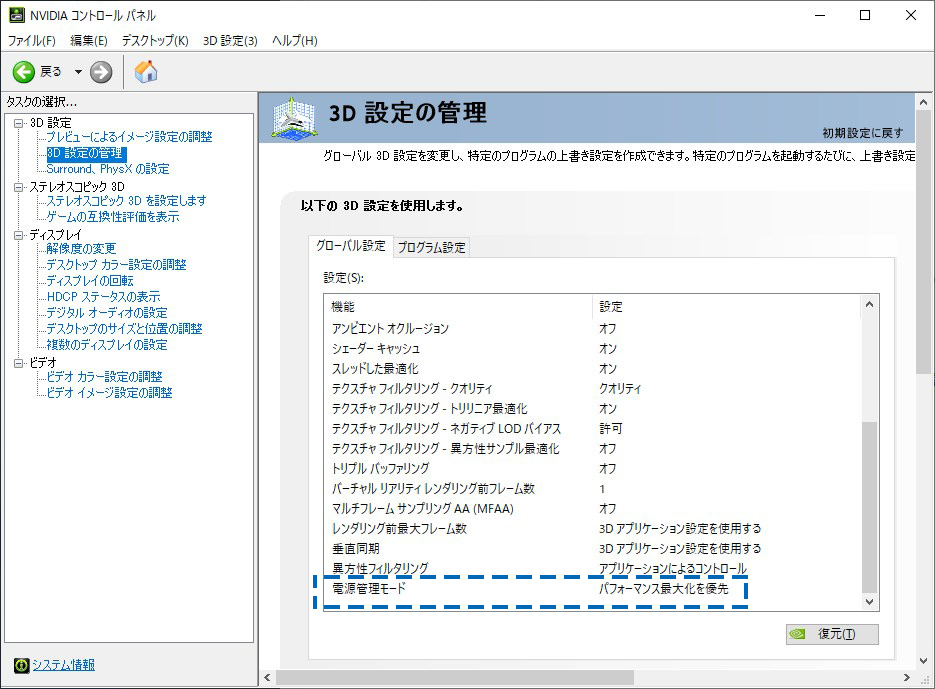
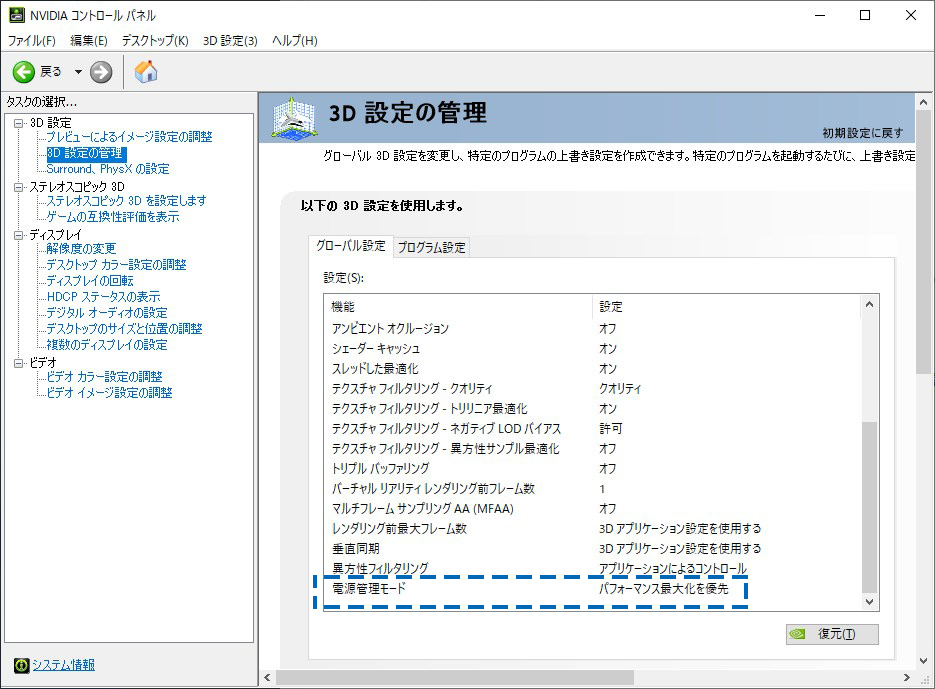
また、グラフィックスボードにも電源管理モードがありますので、そちらの設定も行います。
NVIDIAの例になりますが、Windowsデスクトップ画面で右クリック『その他のオプションを確認』→『NVIDIAコントロールパネル』→『3D設定の管理』→『電源管理モード:パフォーマンス最大化を優先』を選択。
以上になります。電源の設定によってパフォーマンスが変わってくる場合がありますので、ベンチマークでスコアが大きく低下するなどでお困りの方は電源設定を一度見直してみるのが良いかもしれません。
ノートPCの電源設定
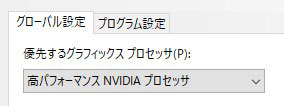
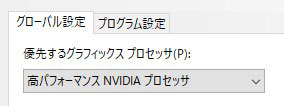
ゲーミングノートPCの場合には、NVIDIAコントロールパネル→3D設定の管理→グローバル設定の下に『高パフォーマンス NVIDIA プロセッサ』というのが出現すると思いますので、有効にしておきましょう。
これを有効にしないと大きくパフォーマンスが低下する事があります。ゲームをプレイする際には必ず確認しましょう。
また、ノートPCの場合には電源アダプターを繋がないと大きくパフォーマンスが低下します。電源アダプターに電源を繋いだ状態でゲームをプレイする事をおすすめします。
電源接続
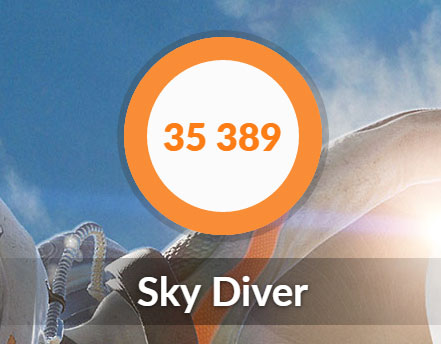
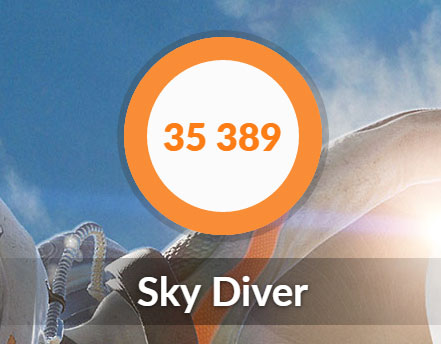
電源非接続
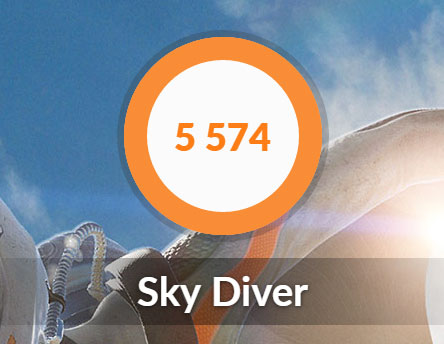
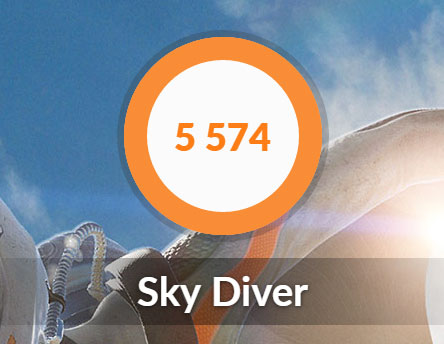
実際にどの程度の性能差があるのかという点を明確にする為に、ベンチマークで比較してみました。電源接続すると5,000スコアから35,000スコアまで大幅に向上しています。
5,000×7=35,000なので約7倍の性能向上になります。なので、ゲーミングノートPCでパフォーマンスが出ていないと感じる際には、電源に接続されているかを確認するのがおすすめです。
モニター設定(解像度・高リフレッシュレート・HDR)
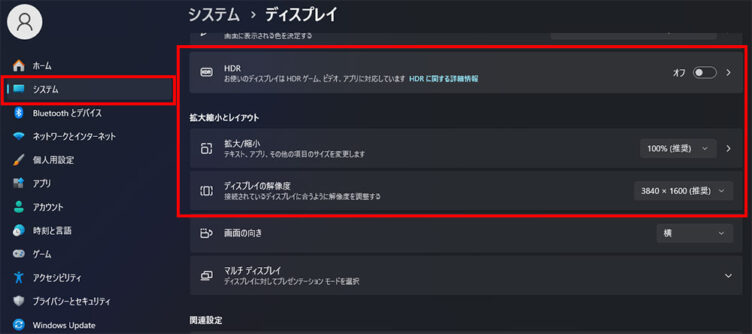
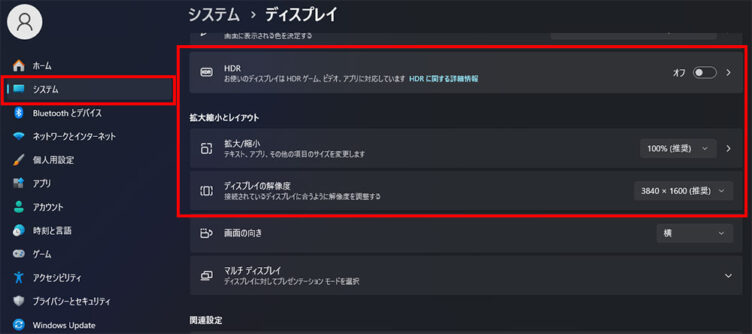
モニターの解像度やHDRの設定はシステム → ディスプレイから行えます。
液晶モニターは任意で解像度を変更できますが、基本的には「ネイティブ解像度」で使うのがおすすめです。



ネイティブ解像度?
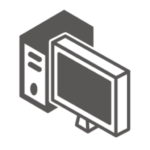
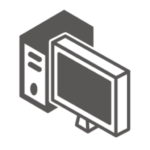
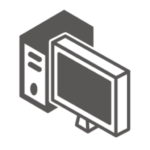
ネイティブ解像度は、そのモニターが本来持っている最大表示解像度のことで、これに設定することで文字や映像が最もくっきり表示されるよ。



なるほど!一番大きい解像度に設定すれば良いんだね!
低い解像度にすると画面がぼやけたり、表示が粗くなることがあるので注意しましょう。
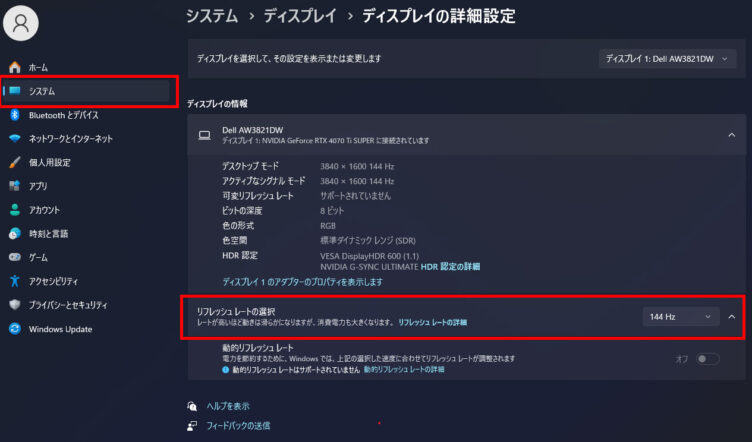
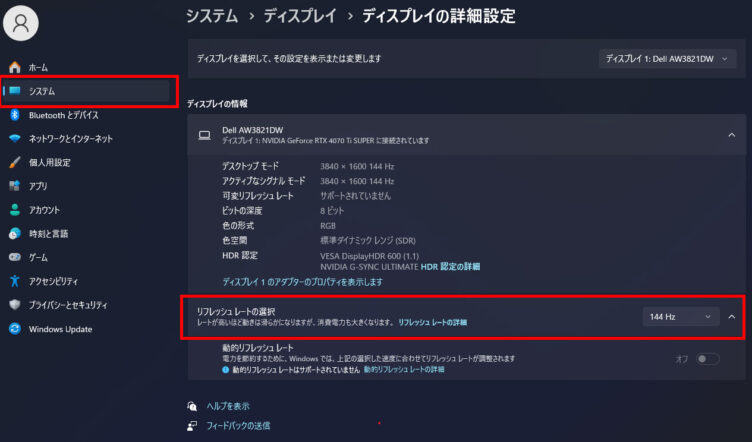
ゲーミングディスプレイなど、高リフレッシュレートに対応したモニターを使っている場合は、リフレッシュレートを必ず設定しておきましょう。
設定方法は、システム → ディスプレイ → ディスプレイの詳細設定 → リフレッシュレートの選択 から行えます。お使いのモニターが対応している数値(例:144Hz)を選択してください。
60Hzから144Hzに切り替えるだけでも、画面の動きが驚くほどなめらかになり、ゲームはもちろん普段の作業も快適になります。一度体感すると60Hzには戻れないほど違いがあるので、ここは必ずチェックしておきましょう。


3DMARKのベンチマーク
3DMARKのベンチマークは、3Dゲームのパフォーマンスを計測する定番のベンチマークです。パフォーマンスの動作確認の為に行う事が多いです。
例えば、上記のノートPCの場合のように電源設定を正しく行っていない場合には、明らかにスコアが低くなる場合があります。
設定を行ったあとに、正常にパフォーマンスが出ているか確認するのがおすすめです。
ゲームユーザーならSteamは必ずダウンロードしていると思いますので、便利なSteam版がおすすめです。
ダウンロードすると様々なベンチマークがありますが、Steel NomadやTime Spyを実行して大手メディアが公開しているベンチマークテストのスコアと比較したり、海外サイトの情報や、公式サイトから公開されているスコアを比較したりして使用するのがおすすめです。
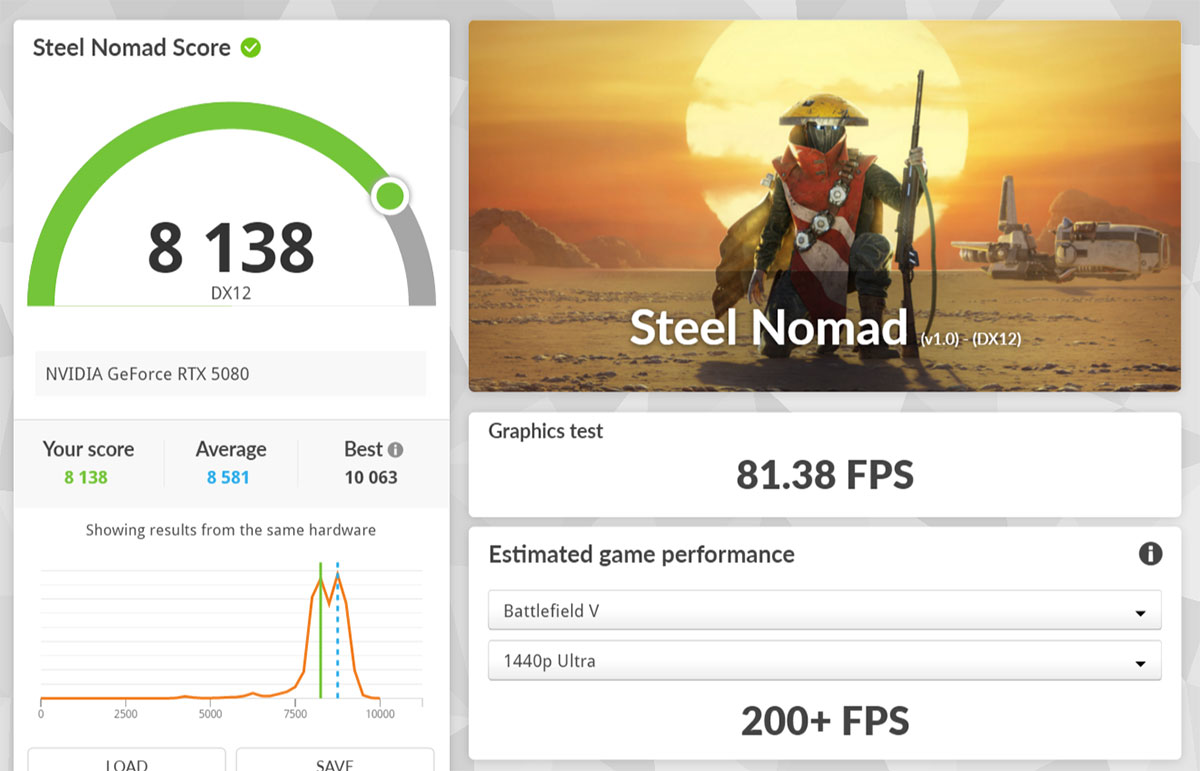
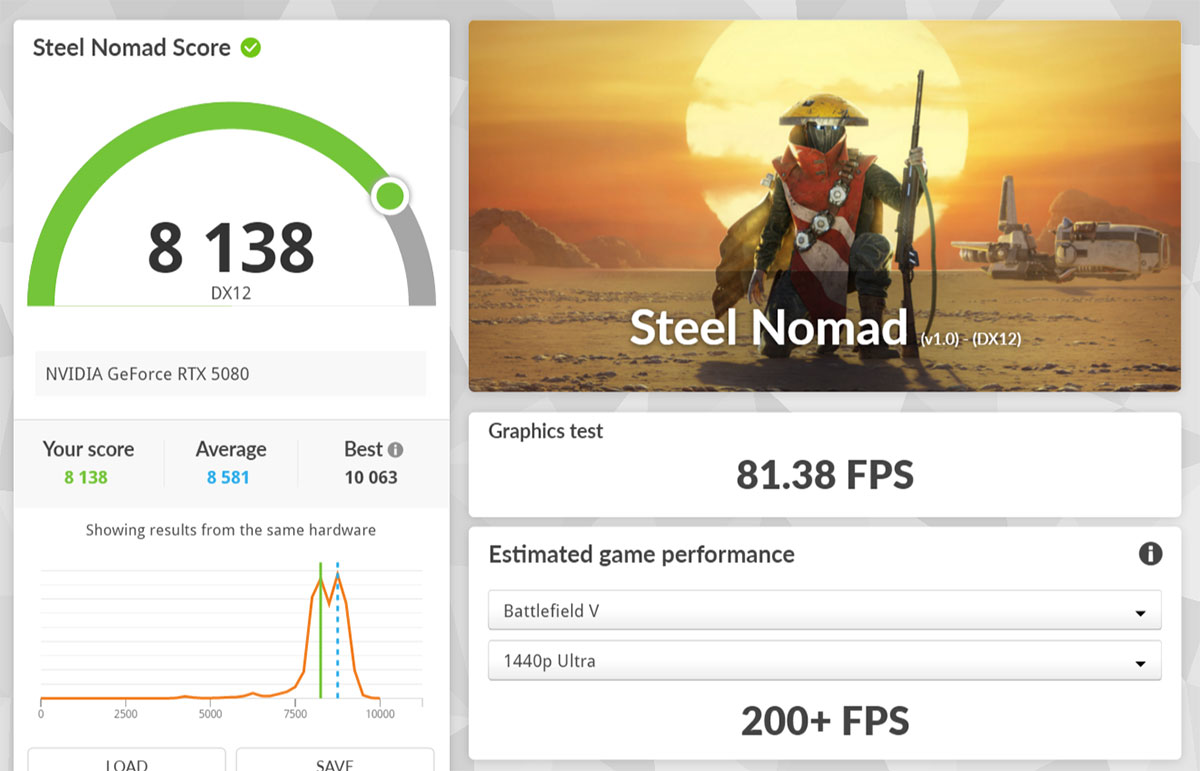
テストを実行するとスコアが出てきます。
例えば「NVIDIA GeForce RTX 5080」搭載PCの性能を比較したい場合には、「RTX 5080 Steel Nomad」や「RTX 5080 Time Spy」と検索すれば情報として出てくるので、そのスコアと比較してある程度近いスコアが出ていれば動作的に問題無いという事になります。
しかし、半分以下のスコアしか出ていない場合や、そもそもベンチマークが実行出来ないなど、明らかにおかしいスコアが出ている場合には設定等を見直す必要があるでしょう。
自己解決出来ない場合には購入したショップのサポートに問い合わせてみるというのも一つの手です。



ベンチマークのおすめのサイトとかある?
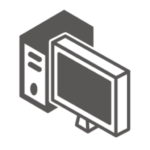
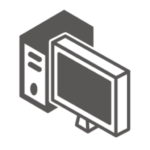
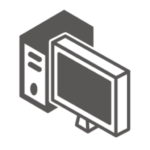
ベンチマークについては以下の記事を参考にしてみて下さい!


ソフト・アプリのインストール
初期設定が終わったら、それぞれ必要なソフトを導入しましょう。以下は代表的なパソコンソフトです。
- ブラウザ:Google Chrome
- オフィスソフト:Microsoft Office
- ゲームプラットフォームソフト:Steam
- フレームレートの確認ツール:GeForce Experience、MSI Afterburner
- チャットツール:Discord
- 勉強支援ツール:Anki
おすすめのソフトについては別記事でまとめているので、以下の記事も参考にしてみて下さい。


最低限ゲーミングPC買ったらやる事は以上になります。
パソコンを開封して設置、初期設定を済ましてからパフォーマンスの動作確認を行った後は、お好きなアプリやゲームをインストールして楽しみましょう。
ゲーミングPC買う前にやることリスト


ゲーミングPCやパソコンを購入する前にやっておいた方が良い事をまとめていきます。
光回線の契約
ゲーミングPCやパソコンをインターネットに接続する場合には「光回線」や「モバイルWi-Fi(モバイルルーター)」などの選択肢がありますが、通信制限がなく、通信速度が速く安定しているため「光回線」がおすすめになります。
光の回線の開通工事には2週間程度かかる場合もあるため、お家に光回線が無い場合や、引っ越しの場合には1ヶ月前から光回線の業者に申し込みを行うのがおすすめです。
ルーターの設定


光回線でWi-Fiを利用するには、ルーターをレンタルするか自分で購入の2パターンがあります。
レンタル料金がかかる点や、自分の好きなスペックのルーターを利用出来る点からルーターに関しては、自分で購入して用意する事をおすすめします。
その際に自分でルーターの設定を行う必要がありますが、ルーターの設定でつまずいてしまってインターネットに接続する事が出来ないという方もいるでしょう。
その際のチェックリストが以下になります。
- ルーターとモデムの再起動
- LANケーブルの確認と交換
- ファームウェアアップデート
購入したルーターの設定通りに行ってもインターネットが接続できない、エラーになってしまう場合には上記の事を試してみて下さい。
再起動をする事で接続が出来る場合があります。ケーブルや電源がしっかりと挿入されているかも確認しましょう。
それでも接続出来ない場合は、ファームウェアアップデートが原因という可能性もあります。これに関しては見落としがちなので注意です。
インターネットが無い状態では、ファームウェアアップデートが出来ない状況も多いと思います。
そのような時は、スマホのテザリング機能を使用してパソコンを一時的にインターネットが利用出来る状態にし、ファームウェアをアップデートしましょう。
周辺機器の購入


デスクトップPCは、パソコン単体で動作する事は出来ないので、モニターやキーボードの購入が必要になります。
ショップでは周辺機器の同時購入も可能です。特に一式セットになったセット購入は安い場合が多いため、積極的に利用しましょう。
まとめ
ゲーミングPC買ったらやるべき事は、まずは開封と設置。
次に電源や周辺機器の接続を行います。電源のスイッチがオフになっていないかや、ケーブル類の接続を確認しましょう。
電源が無事に入ったら、初期設定を済ませてパフォーマンスの動作確認を行うのがおすすめです。
ゲーミングPCの購入が初めてという方に向けて、買う前にやることリストもまとめておきましたので、参考にしてみて下さい。