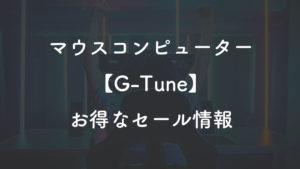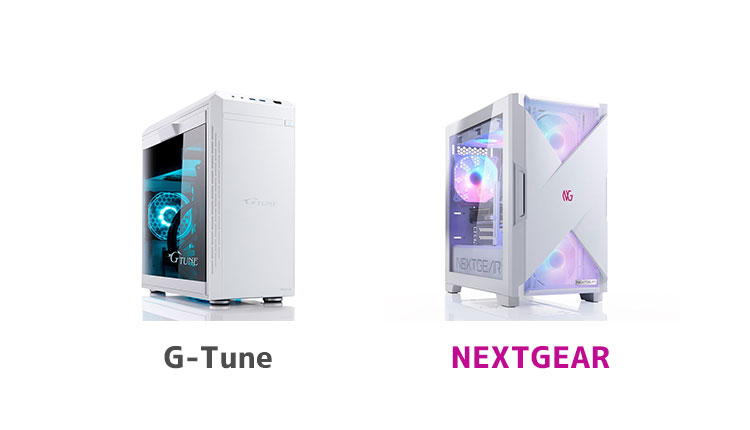マウスコンピューターのゲーミングPC『G-Tune』のカスタマイズについてまとめています。カスタマイズで迷ったという方は参考にしてみて下さい。
G-TuneのゲーミングPCは執筆時で100台以上の実機を見てきました。そのあたりの経験も踏まえておすすめのカスタマイズについて書いていきます。
お時間の無い方は目次ページがありますのでそちらからクリックしてみて下さい。
G-Tuneのカスタマイズ手順
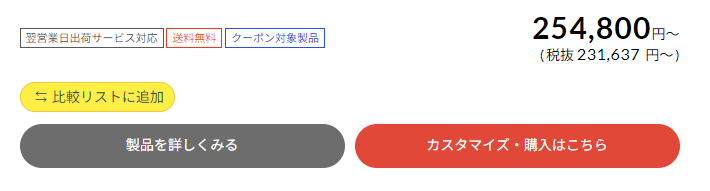
G-Tuneのカスタマイズに進むには「G-Tune公式サイト」から商品ページに進み「カスタマイズ・購入はこちら」をクリックします。
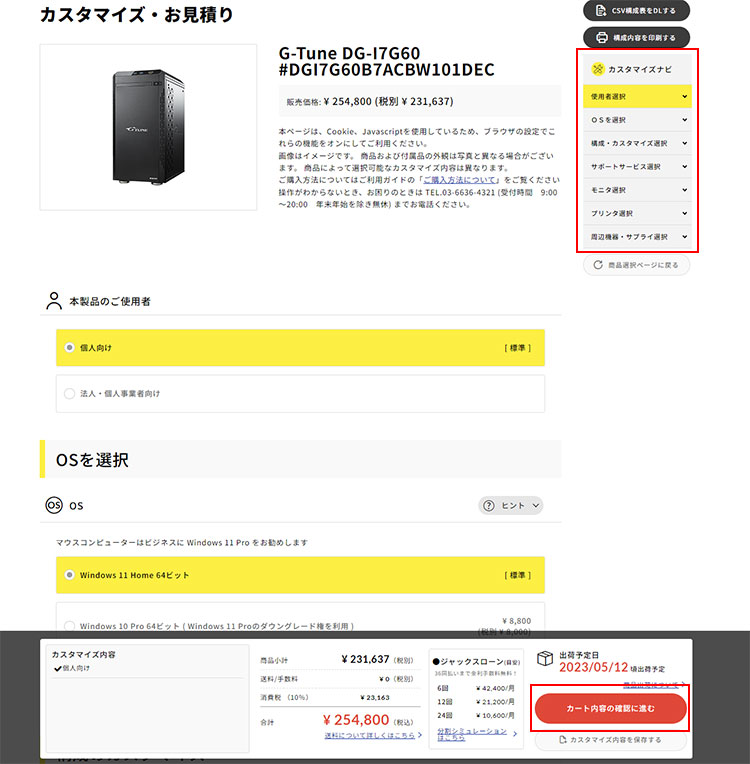
カスタマイズは右上にある「カスタマイズナビ」という項目をクリックする事で該当項目に飛べるのでご活用下さい。
項目を入力し終えたら右下にある「カート内容の確認に進む」から購入する事が可能です。
OS
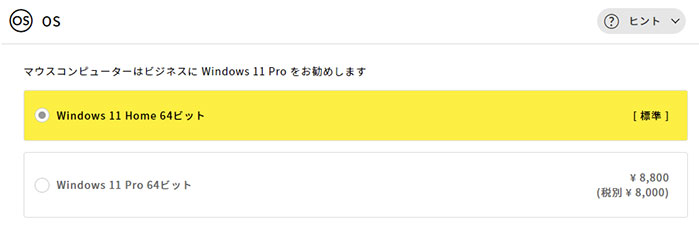
OSはWindows 11 Proがおすすめされています。お買い得感を求めたい方はHomeがおすすめです。
ビジネスで使う方は強力なセキュリティ機能をそなえているメリットがあるのでProがおすすめです。
マウスコンピューターはビジネスにWindows 11 Proをおすすめします、とされています。

オフィスソフト
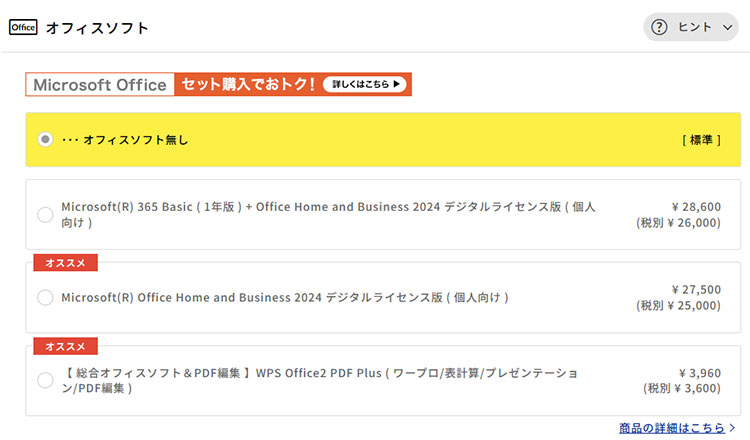
オフィスソフトはパソコンをビジネスとして使うなら必要です。こちらは永続ライセンスになります。BTOで一緒に購入した方が安いです。Amazonで購入する場合はこちら。
それぞれのラインナップに関しては公式サイトのヒントで記載がありますので確認しましょう。
いつでも最新バージョンが利用できる1年更新版パッケージ「Office 365 Solo」もありますので、最新版をずと使いたい方はそちらも検討してみましょう。
CPU
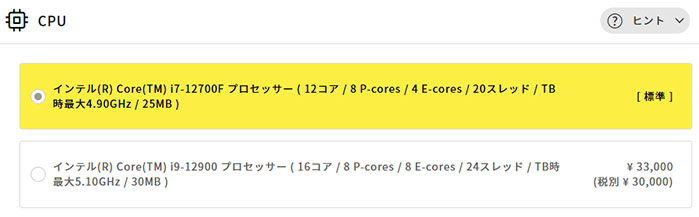
CPUはパソコン全体の性能を決める重要なパーツです。
ゲームやクリエイティブな作業で特に強みがあります。
G-TuneではCPUのカスタマイズをする事が可能な機種があります。用途や予算に応じてカスタマイズも検討してみましょう。
- Core i9 / Ryzen 9は重量級ゲームをプレイする方におすすめのハイエンドモデルです。
- Core i7 / Ryzen 7は性能を重視したい方におすすめの性能重視モデルです。(おすすめ)
- Core i5 / Ryzen 5は性能とコストを重視するミドルレンジモデルです。(おすすめ)
インテル CPUについて
Intel CPUにはPコア(Performanceコア/性能重視)とEコア(efficientコア/効率重視)が第12世代から搭載されています。
負荷の高い処理をPコアが行い、優先度の低い処理をEコアが担当します。負荷に応じて2種類のコアに処理が振り分けられるため、ユーザーが最優先に行いたい作業をバックグラウンド処理に邪魔される事なく、優先的に処理可能な点が画期的です。
2024年の10月より、ブランド名を刷新したデスクトップ向けCPU「Core Ultra 200S」シリーズをリリース。
AMD CPUについて
AMDではZen5アーキテクチャーを採用したRyzen 9000シリーズ、Zen4アーキテクチャーのRyzen 7000シリーズ、Zen3アーキテクチャーのRyzen 5000シリーズが主力モデルです。
AMD 3D V-Cache技術は、3次キャッシュ(L3キャッシュ)の量が多いのが特徴です。簡単に言うとCPUのキャッシュを大盛りにする技術。ゲームで高いパフォーマンスが期待出来る技術です。
後ろに3Dと付いているか付いていないかで通常モデルと判別可能です。例えば「Ryzen 7 9800X3D」。などです。ゲーム特化型CPUを選びたい方にはRyzenの3D V-Cache技術搭載モデルがおすすめです。
参考サイト:https://www.cpu-monkey.com/en/cpu_benchmark-cinebench_2024_multi_core
CPUの演算性能を図る定番ベンチマークソフトのスコア比較になります。当サイトで計測したものも追加しています。参考程度に見てみて下さい。

CPUファン
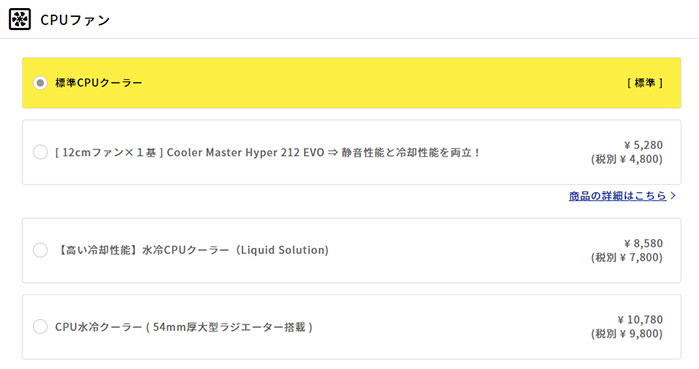
G-TuneのCPUクーラーは実用上全く問題ない冷却能力があります。標準で適切なCPUファンが搭載されています。
カスタマイズしなくてもOKですが、冷却性能を向上したい場合にはカスタマイズすると効果が上がります。
冷却性能を高めたい方は水冷CPUクーラーを選択するのがおすすめです。
【9cmFAN/ヒートパイプ式】オリジナル サイドフローCPUクーラー

排熱の効率としてはトップフロー型よりサイドフロー型の方がいいです。より冷却効果を求めたい方はカスタマイズもおすすめです。
Cooler Master Hyper 212 EVO

冷却性能と静音性を求める方におすすめのCPUクーラーです。
水冷CPUクーラー

G-Tuneの水冷CPUクーラーはメンテンスフリーなので安心して使えます。水冷CPUクーラーの方が空冷のモデルより冷却効果が高いです。
水冷CPUクーラー(240mm/360mm)

水冷には240mmや360mmの大型ラジエーターのモデルもあります。Core i9など発熱が大きいCPUと組み合わせるのがおすすめです。冷却効果としては最大です。
CPUグリス
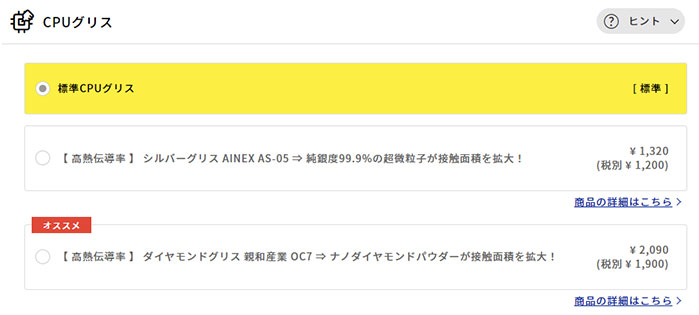
G-Tuneの推奨としてはダイヤモンドグリス 親和産業 OC7がおすすめされています。Core i7やCore i9などの性能が高いCPUを選択する場合にはおすすめです。
高負荷をかける用途の場合にはCPUクーラーやCPUグリスは温度を下げる効果が見込めます。
メモリ
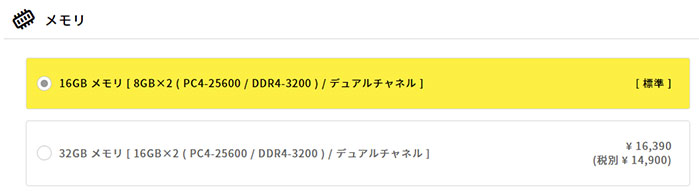
メモリはゲームメインなら16GB以上がおすすめです。
数は少ないですが最近のゲームタイトルによっては32GBが推奨というゲームも登場しています。
最新ゲーム、3DCG制作、動画編集をやられる方は32GB以上がおすすめです。

SSD
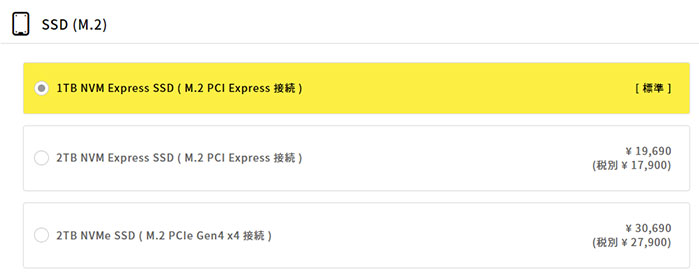
SSD非搭載のパソコンならSSDにカスタマイズする事をおすすめします。パソコンの挙動が全く別物になります。
SSDの容量は最近のゲームの大容量化が進んでいるので500GB以上が理想的です。
SSDの容量は500GB~1TBが売れ筋の容量となります。
- なるべく安く高速化&大容量化には、SSD+HDDがおすすめ
- ゲームやクリエイティブ作業には、M.2 SSD+大容量 2.5inch SSDがおすすめ

HDD
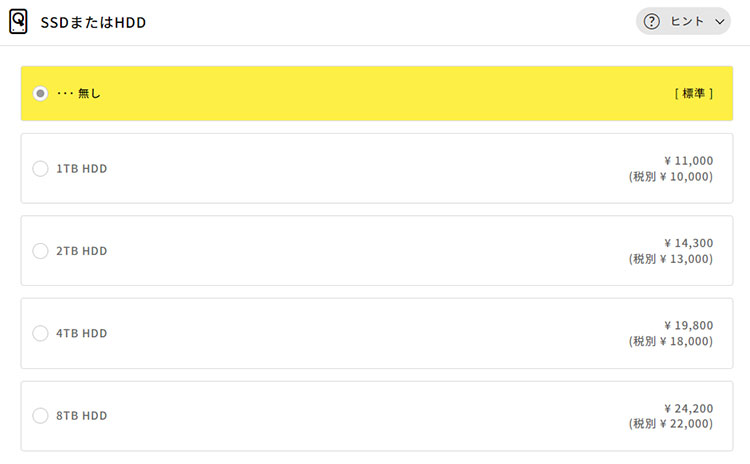
HDDはあまり使っていないゲームや、動画ファイルなどはファイルサイズが大きいのでHDDに保管するという使い方が適しているでしょう。
ゲームに関してはSSDに保存する方がより良いので、HDDには家族の写真や、旅行に行った際の写真や動画、親御さんなら子供の運動会などの写真や動画を保管する用などに、2TB程度のHDD容量があった方が良いのではないかと思います。
コストという観点から見ると容量に対して価格が安いのは4TB~8TBになります。
外付けストレージ
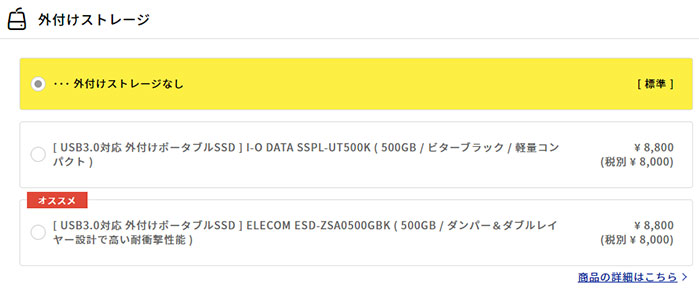
外付けストレージは、写真や動画などのファイルを保管するのに便利な機器です。
もしくはUSBメモリでは不足するような容量の大きい重要なデータファイルを保管したい際にも活用出来る機器です。
外付けストレージはカスタマイズから選択する事も出来ますが、後から購入する事も出来ます。

撮影した写真や動画データを外付けストレージに保管しておけば、他のPCでも閲覧する事が出来るのが便利です。
ゲームもインストールする事が出来るので、本体容量が不足した際に活用するのが良いでしょう。
光学ドライブ
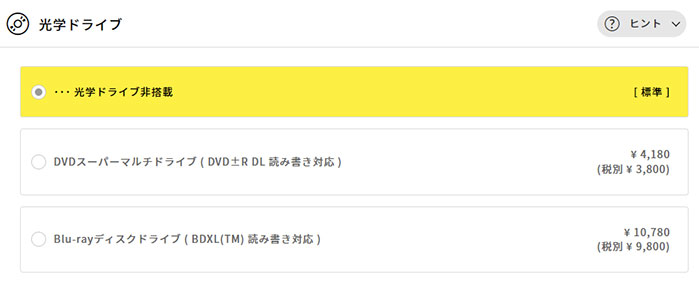
光学ドライブはDVDやブルーレイを読み書きする事の出来る装置です。昔はデフォルトで付いていた印象がありましたが、最近ではカスタマイズで対応という場合が多い傾向があります。
パソコンでDVDやブルーレイを見るかどうか、自分で撮影した動画をDVDに焼くかどうかで判断が分かれそうです。
ドライバー等はサイトからダウンロードできます。ゲームはダウンロードがほとんどなので使う機会はあまり無いです。外付けでも対応できるのでケースバイケースでしょう。

電源
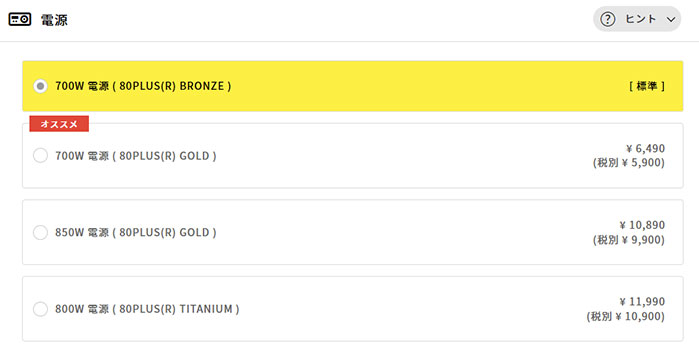
G-Tuneの電源は専任のエンジニアが電源メーカーと共同で、回路設計や部品の選定、品質評価を繰り返し、慎重に開発・採用しているそうです。
80 PLUSのランクによって変換効率が良くなり無駄なく電気を使用することが出来る利点もあるので、電気代の節約になるから高効率の電源を選んだ方がむしろコスパ良いという判断も可能です。
電源はコスト優先ならそのままで良いと思います。標準で適切な電源が搭載されています。
推奨電源容量
| グラフィックス | 推奨電源容量 |
|---|---|
| RTX 5090 | 1000 W |
| RTX 5080 | 850 W |
| RTX 5070 Ti | 750 W |
| RTX 5070 | 650 W |
| RTX 5060 Ti | 600 W |
| RTX 5060 | 550 W |
| RTX 4060 | 550 W |
| RTX 3050 | 550 W |
グラフィックスボードには推奨される電源ユニットの出力目安があります。
グラフィックスボードに合わせて容量を選定するのがおすすめです。RTX 50シリーズは前世代と比較して消費電力が少ない点が魅力です。
マウスコンピューターのパソコンは、カスタマイズで選択できるパーツに必要な電力を供給できる電源ユニットを標準搭載しているため、パーツのカスタマイズを行った場合でも、電源の変更は必須ではありません。
マウスコンピューター公式サイト
マウスコンピューターでは、電源容量が初期から多めに搭載されている製品も多いので必ずしもカスタマイズが必要になる訳ではありませんが、多少余裕を持って選定するのもおすすめです。
UPS
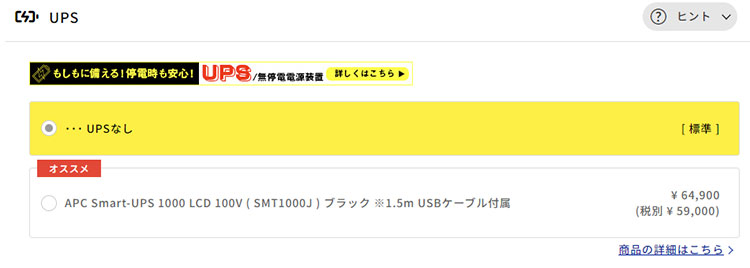
UPSは無停電電源装置です。内部バッテリーに蓄積した予備電源で電力を供給します。
電力トラブルでPCのシャットダウンが起きた際に、データ消失リスクを抑える効果があります。
重要なデータがある方や、仕事用としてパソコンを購入される方は停電対策で同時購入もおすすめです。
グラフィックスボード

グラフィックスボードは3Dゲームを快適に動作させるのに必要なパーツです。
G-Tuneではグラフィックをカスタマイズする事が出来ないので、「G-TuneデスクトップPC一覧」からグラフィックボードを選定しましょう。

配信・実況向けデバイス
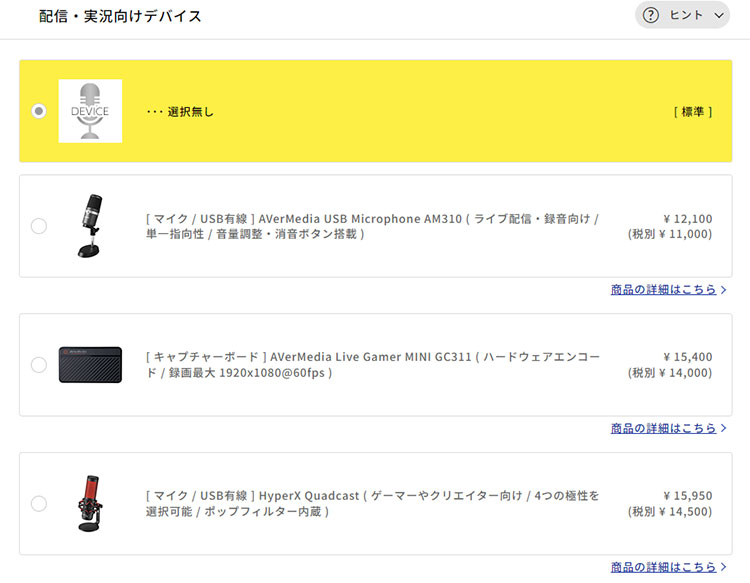
配信やゲーム実況を行いたい方はマイクやキャプチャーデバイスもセットで購入可能です。
マイクは音声をパソコンに取り込む際に必要です。キャプチャーデバイスは、家庭用ゲーム機の映像や音声をPCに取り込む際に必要になります。
配信を行わない方は「なし」を選択しましょう。家庭用ゲームの配信を行う予定がある方はキャプチャーデバイスとマイクの購入がおすすめです。

無線LAN
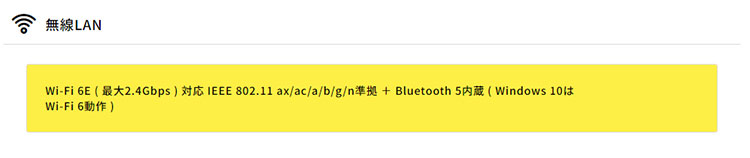
無線LANは、無線でインターネットを繋ぐ際に必要になります。インターネットを無線で接続したい方や、イヤホンをBluetooth接続したい方はカスタマイズしましょう。
拡張カード
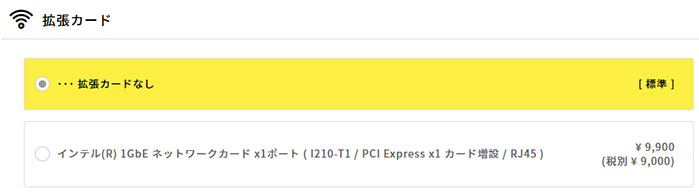
拡張カードは、マザーボードに有線LANアダプタを増設するカードを取り付けるかどうかというオプションになります。
マザーボードに有線LAN端子が付いているので「拡張カードなし」がおすすめです。
PCケース
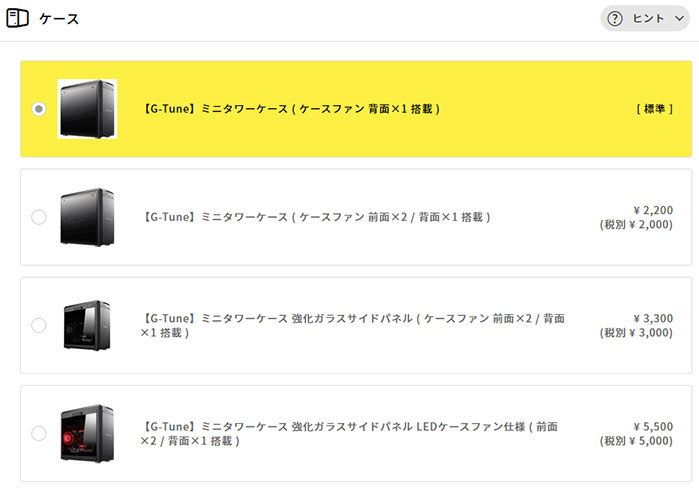
PCケースは、強化ガラスサイドパネルやLEDファンのカスタマイズが選択可能です。
強化ガラスサイドパネルはワンプッシュで簡単にオープン可能で、メンテナンス性が大幅に向上します。
LEDファンはこだわりの部分になります。
キーボード
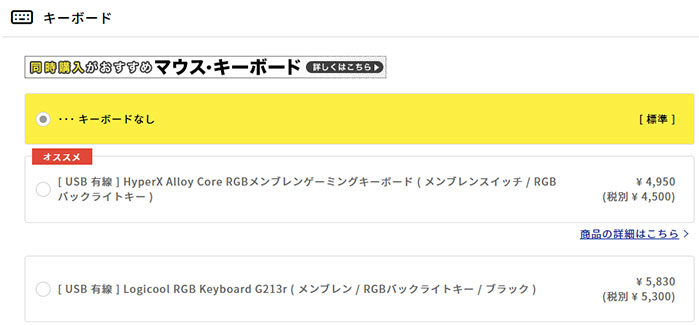
キーボードは文字入力やゲームでキャラクターを操作するのに必要な機器です。
FPSゲームを快適に楽しみたい方はメカニカルキーボードがおすすめです。反応速度が速いので操作していて快適です。

おすすめのキーボードは有線なら「Logicool PRO Gaming Keyboard」。無線なら「Logicool G913 TKL (リニア)」がおすすめです。
マウス
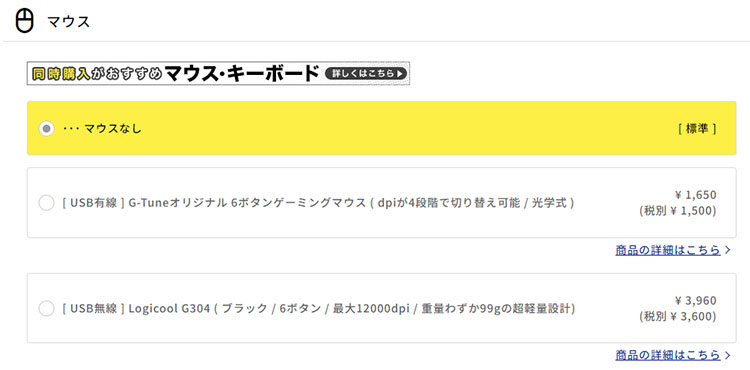
マウスはPC操作やゲームでエイムを行うのに必要な機器です。
インターネット検索や文章作成、事務作業などの用途なら「G-Tuneオリジナル6ボタンゲーミングマウス」がコスパ良いのでおすすめです。

無線でこぶりなサイズ感が良い方は「Logicool G304」がおすすめです。手頃な価格ですが、対戦シューターゲームなどの真剣勝負にも使える性能です。
FPSゲームがメインで本格的なプレイなら、重量が軽くワイヤレス接続で疲れない「Logicool PRO X SUPERLIGHT」がおすすめです。
マウスパッド
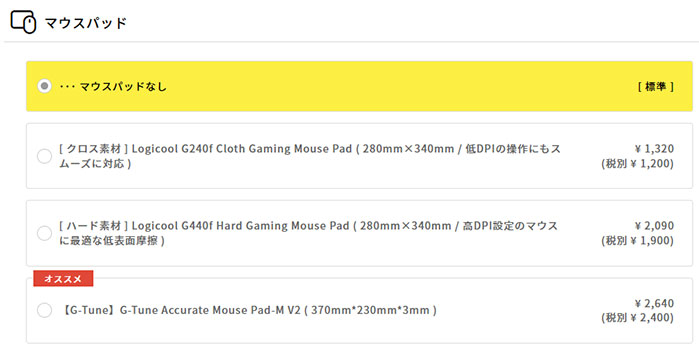
マウスパッドはマウスの設定によって必要な大きさが異なります。
高感度設定でエイム(敵に照準を合わせる)するのはカッコいいのですが難しいので慣れが必要です。
低感度はエイムが合わせやすいので初心者に向きます。
初心者の方でFPSゲームをプレイ予定なら「Logicool G640s」など 大きめのマウスパッドの購入がおすすめ です。
机のサイズ的に置き場所に困る方は「G240f」がおすすめです。
ヘッドフォン
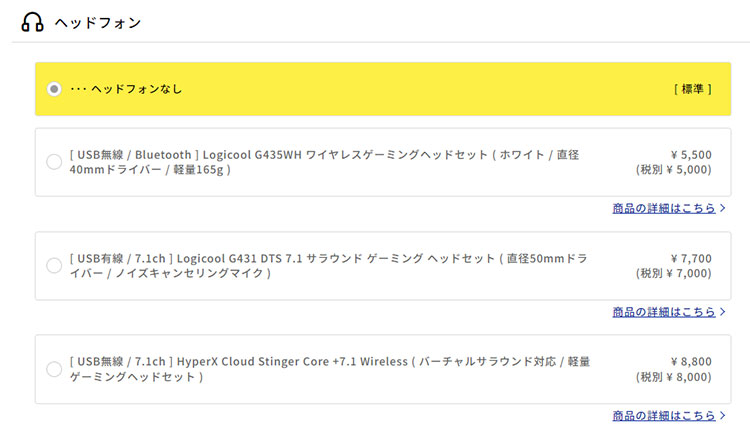
ヘッドセットはマイクが付いているのでゲームでコミュニケーションを取る際に便利な機器です。
ゲーム中の音もクリアに聞こえるので快適にゲームに没入出来ます。
デメリットとしては、ヘッドセットは本体重量があるので長時間の使用では体に負担がかかります。
イヤホン+マイクの組み合わせなら体に負担がかからないので、マイクを頻繁に使う方は単体のマイクも検討してみましょう。
ゲームコントローラ
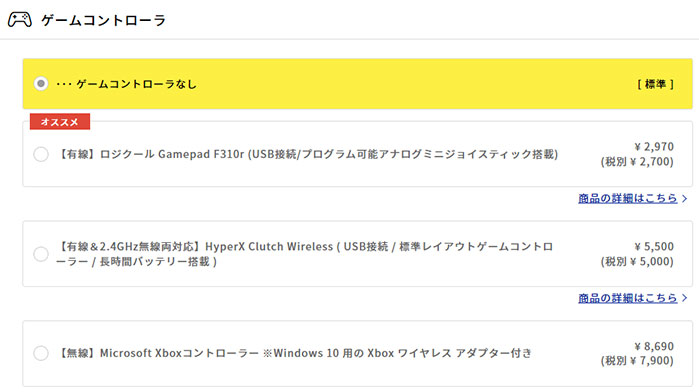
PCゲームではキーボード&マウス操作だけでなくゲームパッドを使う事も可能です。アクションゲームではパッドプレイがおすすめです。
マウスコンピューターでは「ロジクール Gamepad F310r」がおすすめとされています。

ゲームコントローラは家にあるPS4やPS5のコントローラーでもタイトルによってはPCゲームをプレイする事は可能なので、お家にコントローラーがある方は「ゲームコントローラ」はなしがおすすめです。
必要になったら別途後からAmazonや近所の家電量販店などで購入する事も出来ます。
おすすめは「Xbox ワイヤレス コントローラー」です。

ウイルス対策・セキュリティソフト
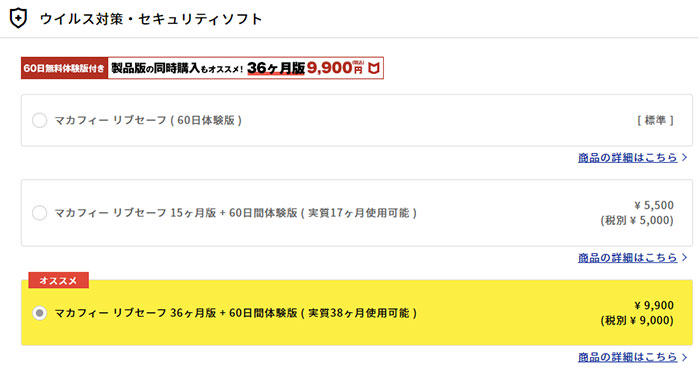
セキュリティに関してはWindows DefenderがWindows10/11には入っておりセキュリティ能力も高いですが、専用のセキュリティソフトの方が初心者の方に優しい設定やサポートもありますので専用のセキュリティソフトを導入した方がより良いでしょう。
セキュリティソフトは「マカフィー リブセーフ 36ヶ月版 + 60日間体験版 ( 実質38ヶ月使用可能 )」がおすすめされています。
個人的にはESETのウイルスソフトが1台3年で6,000円程度(2023年5月時点)なので、コスパが良いESETのウイルスソフトの別途購入もおすすめです。
翌営業日出荷サービス
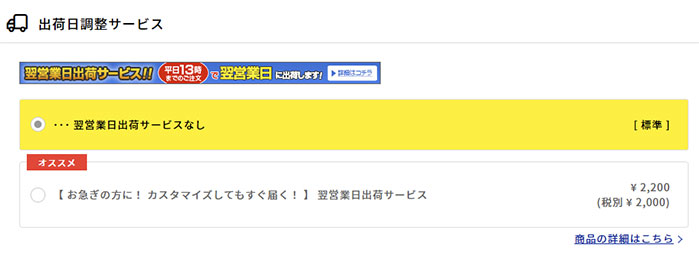
モデルによっては翌営業日出荷サービスが用意されている場合もあります。通常と同様に検査項目をクリアして配送されます。
特別に配送を速めているので料金が発生してしまいますが、すぐに欲しいという方は検討してみて下さい。
データ復旧サービス
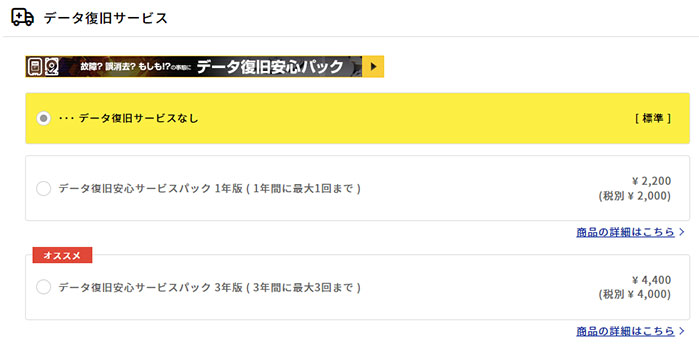
データ復旧は、パソコンが壊れた際にデータを救出するサービスです。通常PCデータ復旧サービスを頼もうとすると高額な金額になってしまう場合がありますが、格安な価格でサービスに加入する事が出来ます。
大事なデータがある方は入っておくと安心です。ゲーム用途の場合には不要な方が多いでしょう。
各種出張サービス
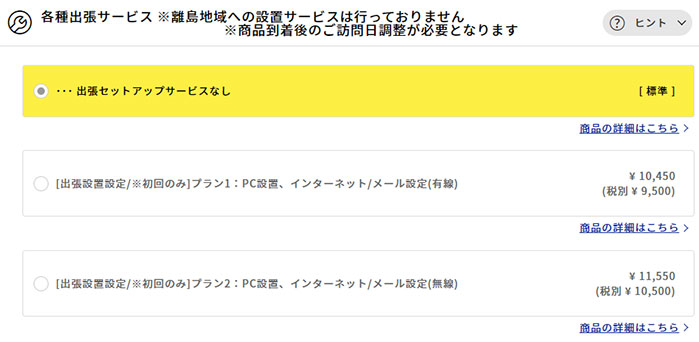
出張サービスは、自宅に来てくれて設置を行ってくれるサービスです。初心者の方でプロにやってもらいたい方におすすめです。
サポート
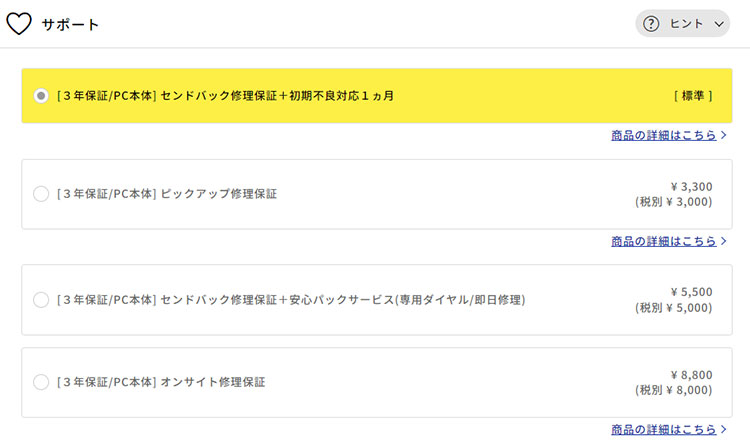
マウスコンピューターのゲーミングPCは、3年間の延長保証に標準対応しています。
マウスコンピューターの延長保証サービスの詳細はこちらから見る事ができます。

PCモニター
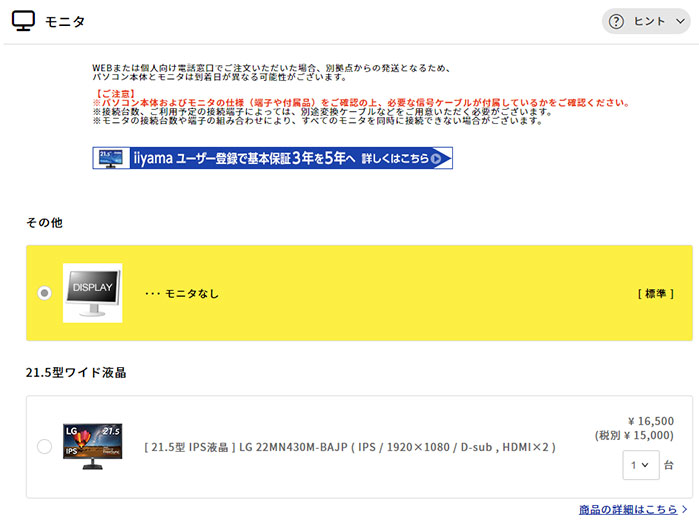
液晶モニターは、FPSゲームがメインなら24インチ程度のフルHD解像度&高リフレッシュレートのモニターがおすすめです。
周辺など画面全体が見渡しやすく、滑らかな描画で照準が合わせやすいです。
MMORPGゲームやシングルプレイのストーリー性重視のゲームがメインならWQHDや4Kなどの高解像度のモニターもおすすめです。
マウスコンピュターではウルトラワイドモニターや4K解像度モニターも選択する事が出来ます。

初心者の方におすすめは23.8型/フルHD/165Hzの「iiyama G-MASTER GB2470HSU-5」です。165Hzの高速リフレッシュレートで滑らかな描画でゲームを快適に楽しめます。
IPSノングレア液晶採用なので、映り込みが少なく、長時間の作業や動画視聴の際にも目が疲れにくいです。


ウルトラワイドモニターや4K解像度でゲームを楽しみたい方は、要求されるスペックも高くなるため上記の記事を参考にしてゲーミングPCを選定してみて下さい。
まとめ

おすすめのカスタマイズポイントなどの解説をしましたがいかがでしたでしょうか?
全くカスタムしないというのもありですが、BTOのメリットはカスタマイズできる点でもあるので自分の思う最適なカスタムをしてお気に入りの一台をゲットしましょう。