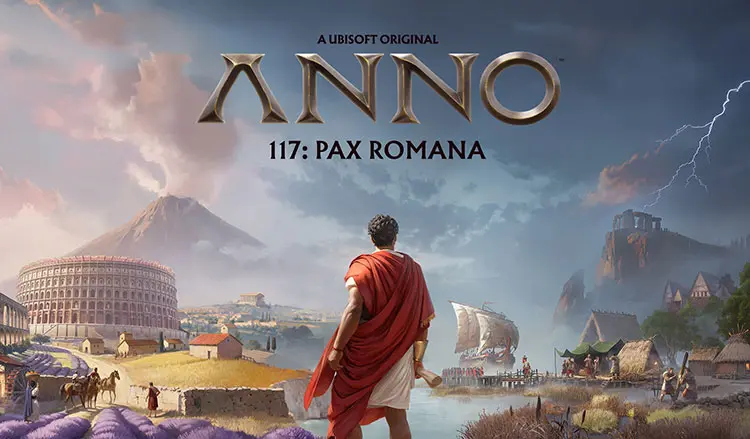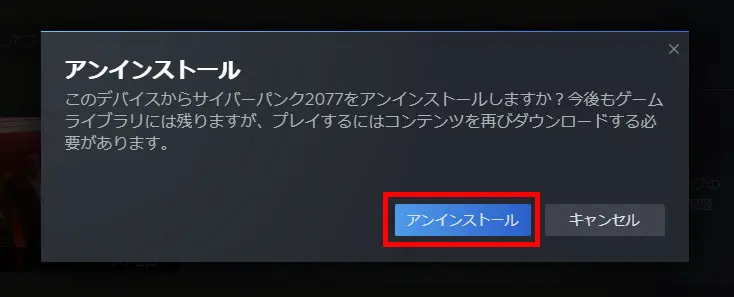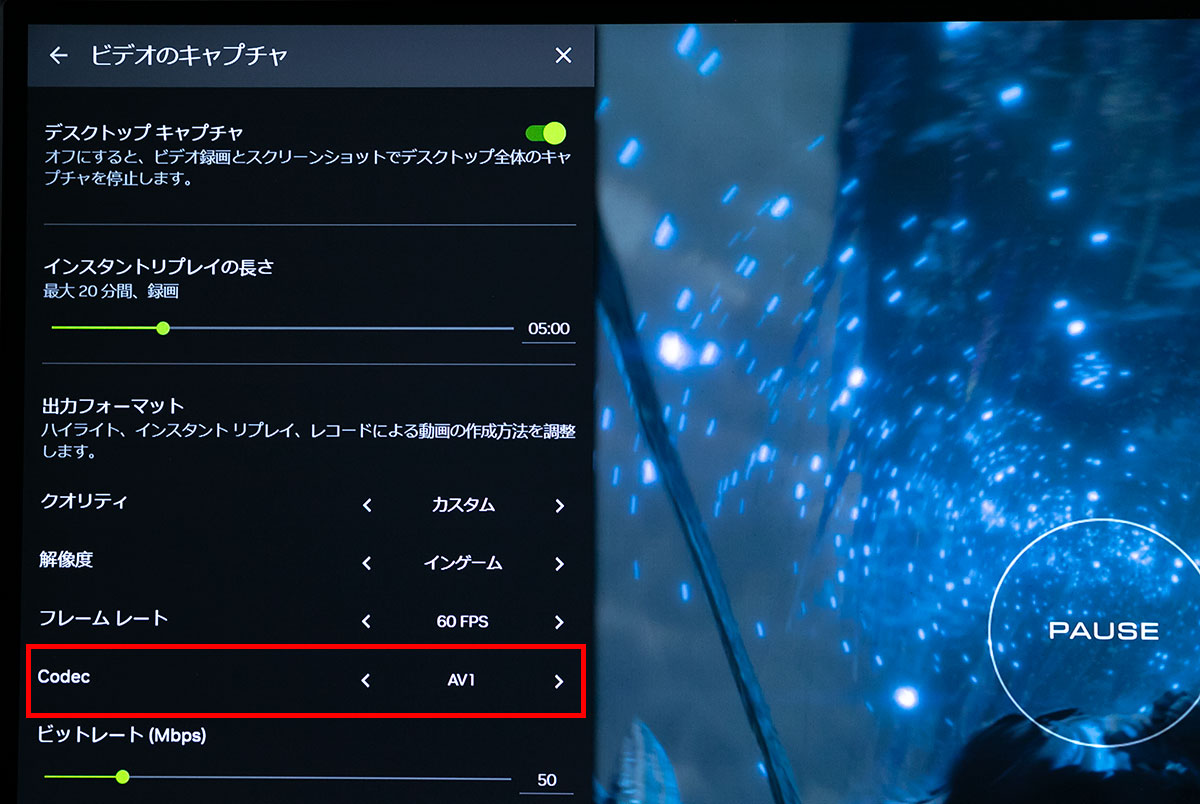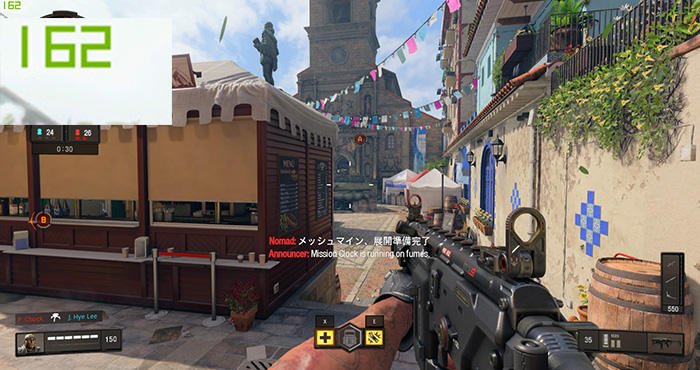
PCゲームではパソコンのスペックによってFPS値が変動するので、今どのくらい快適にゲームが動作しているのかという指標としてフレームレートが重要になってきます。
それを確認する方法としてFPSカウンターが便利です。この記事では代表的な5つのFPSカウンターを紹介しているので今ハマっているゲームなどで確認してみて下さい。
GeForce Experience

Nvidiaのグラフィックボードを使っているのなら「GeForce Experience」を導入していると思うので、シェア機能からFPSカウンターを表示させる事が可能です。
個人的にはこのツールが最も使いやすいので、特別な理由が無い限りは「GeForce Experience」を使うのがおすすめです。
GeForce Experienceの使い方
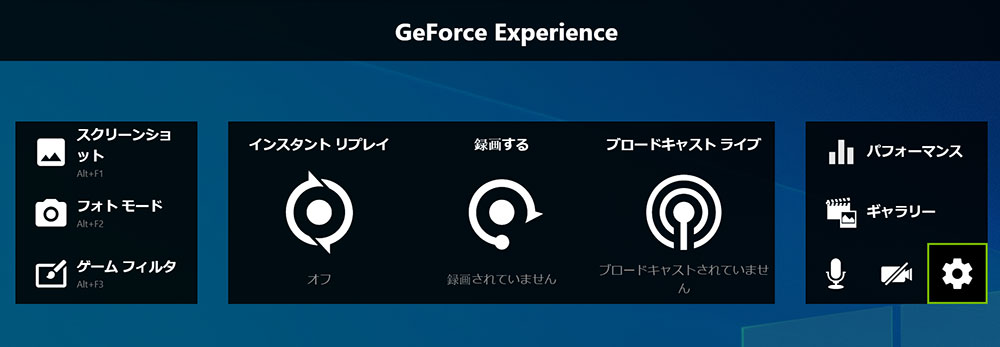
「Alt+Z」を押すとGeForce Experienceがポップアップするので、右下の「設定」をクリックします。
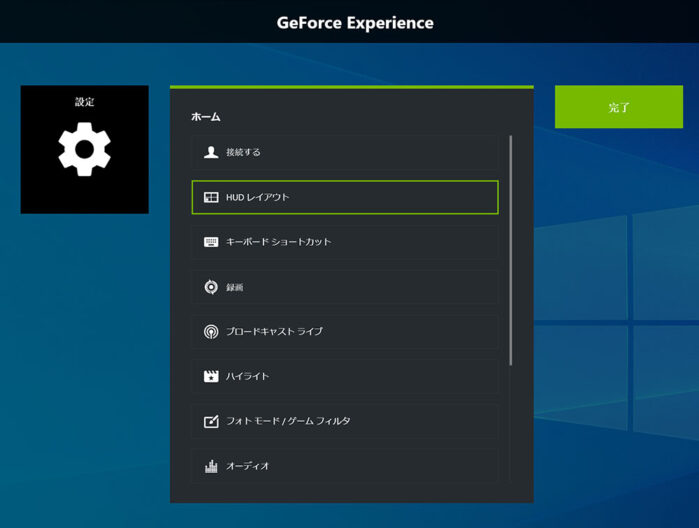
設定から「HUDレイアウト」を選択します。
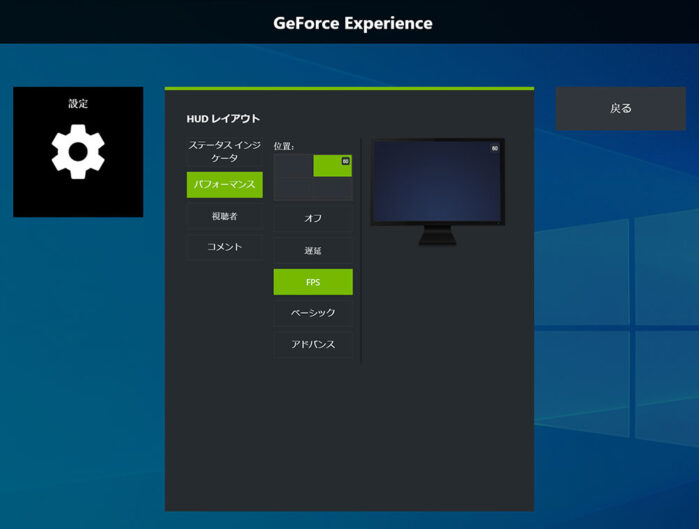
HUDレイアウト内に「パフォーマンス」というタブがあるので選択します。
位置が決められるので、四隅の中から好きな位置に表示する事が出来ます。
単純にフレームレートを確認したい方は「FPS」、CPUやGPUの使用率を確認したい方は「ベーシック」、もっと細かい消費電力やGPU温度も確認したい方は「アドバンス」を選択します。
ゲーム中に邪魔なので、通常は「FPS」を選択すればOKです。
FrameView

NVIDIAが作った無料のFPS計測ツール「FrameView」でもFPSを表示させる事が可能です。ゲームを起動前に「FrameView」を起動するとゲーム中にfpsが表示されます。
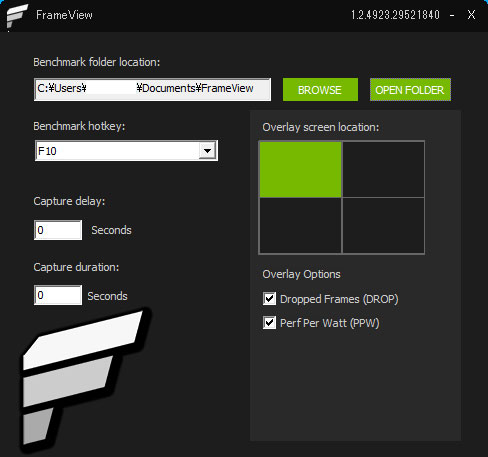
計測機能も付いており、ベンチマークホットキーは「F10 / ScrollLockキー」が選択可能です。
もう一度同じボタンを押すと計測終了になります。
計測がメインのツールなので特別な理由が無い限り、GeForce Experienceの方を使うのがおすすめです。
Steam

SteamでPCゲームをプレイする事が多いと思いますが、Steamでは設定からFPS値を表示させる事が簡単に出来ます。
手軽に表示させたいという方はSteamで設定をしましょう。
デメリットとしては見てもらったら分かる通り表示が小さいです。後はSteamのゲームでしか表示されないのでOriginなどSteam以外のゲームの場合には違う方法でFPS値を表示させる必要があるという点になります。
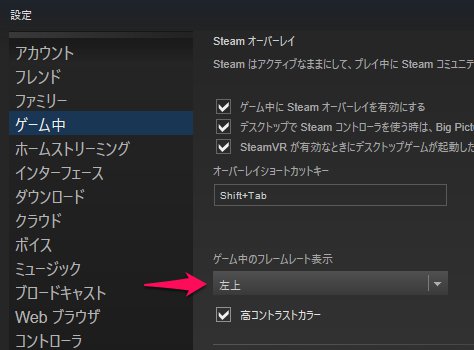
Steamは、「表示タブ」から「設定」に入ると、上記のような画面が出ます。
ゲーム中という所から「ゲーム中のフレームレートを表示」の箇所に任意の設置場所を設定し、完了するだけです。
FRAPS

Frapsは左上に数字が表示されるシンプルなビジュアルですが、計測して後でファイルとして保存されるので特定のコースを周回してゲームのFPS値を測るなどの時に非常に役立ちます。
Frapsは使いやすいツールですが、DirectX12のゲームに対応していないのでゲームを選ぶのがデメリットです。
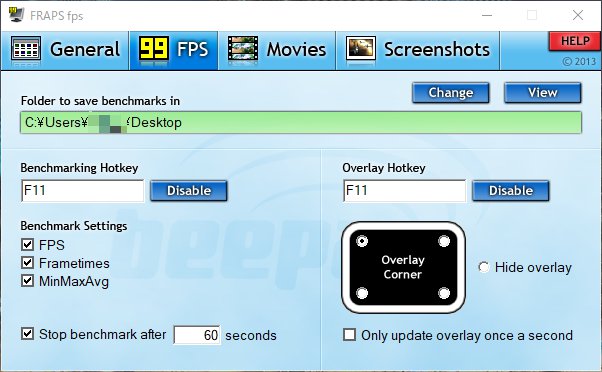
Frapsをダウンロードしてインストールしたら、FPSというタブがあるのでそこから設定していきます。
フォルダーはベンチマークを計測出来る機能がFrapsにはあるので、その保存先をどこにしますか?という問いです。
分からなかったらとりあえずデスクトップおすすめです。
その左下のベンチマーキングホットキーというのは、計測する時のボタンですね。
これを押すとFPS表示が消えるので最初は戸惑うかもしれませんが、もう一度ボタンを押すと計測終了になります。
ベンチマークセッティングはベンチマークを記録する際に出力されるファイルの種類を選択出来る項目です。
FPS値とフレームタイムとフレームレートの最小値、最大値、平均値の3つになります。
任意で選択して下さい。
ストップベンチマークアフター○○秒というのは、60秒後(1分)に自動的にベンチマーク終了するよ?という感じになります。
オーバーレイホットキーは、FPSの表示・非表示を切り替えるホットキーです。常に表示したい場合はDisableを押しましょう。
MSI Afterburner

D3D11の横に書いてあるのがFPS値になります。MSI Afterburnerの特徴としてFPS以外での数値も出せるので、よりモニタリングしながらゲームをプレイしたいという方はこちらがおすすめです。
また、Frapsが対応しないDirectX 12のゲームでも使用出来るのがメリットです。MSI製のツールですが、GPUの種類やメーカーを問わず無料で利用する事が出来ます。
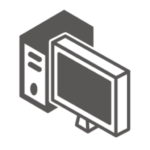
使いやすくて、詳細なハードウェア情報も確認できるので「GeForce Experience」の「アドバンス」でも満足出来ないという方におすすめのツールです。
MSI Afterburnerの使い方

MSI Afterburnerダウンロードしたら、矢印で表示した設定画面から設定していきます。
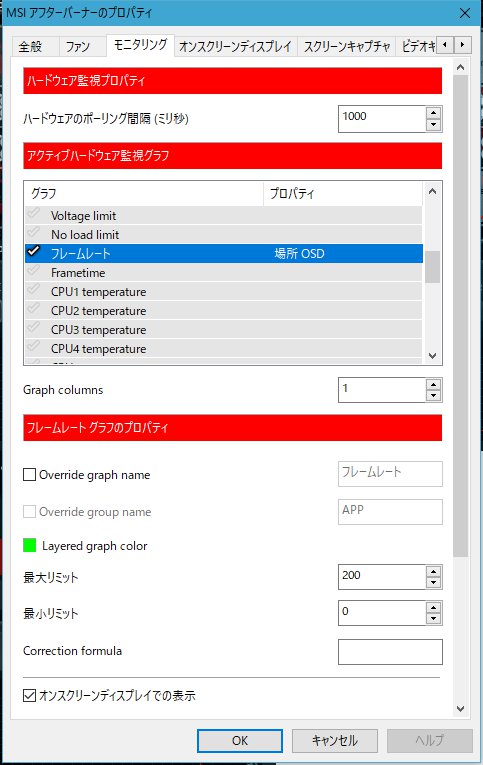
モニタリングというタブからフレームレートという項目を見つけて頂いて、クリックしてチェックを入れましょう。
更に下にある「オンスクリーンディスプレイでの表示」にチェックを入れて下さい。
これでFPSが表示されます。
他の項目も表示したい場合には任意でチェックを入れて下さい。
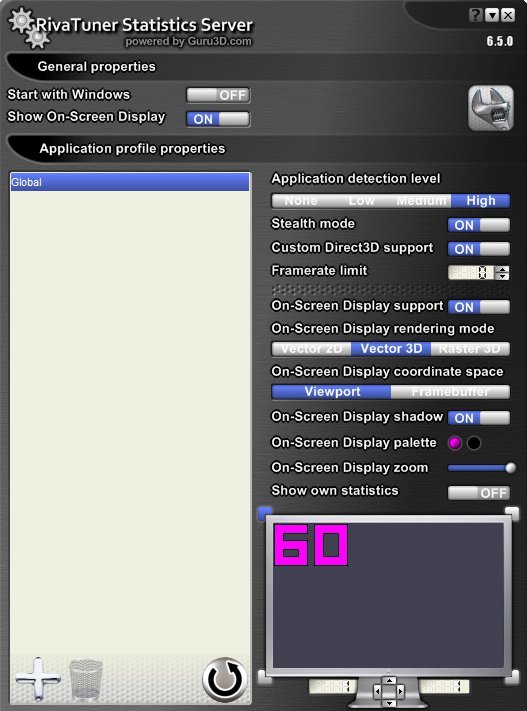
RivaTunerというソフトも一緒にインストールしたと思いますが、こちらでは表示のカスタマイズが出来るので任意で設定して下さい。
On-Screen Display Zoomのバーを右に振るとFPSカウンターのサイズが大きく表示されます。
番外編
特定のゲームで表示したくないのに勝手にFPSカウンターが表示されて困るという方向けです。
Uplay
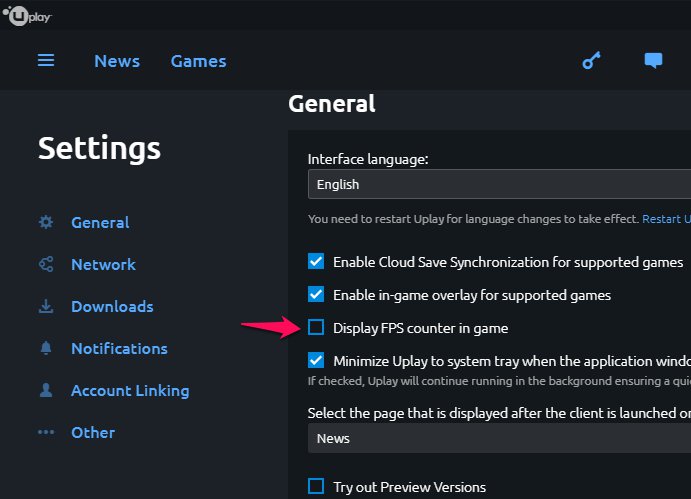
Uplayのゲームだとランチャーが立ち上がりますが、UplayでもFPSカウンターが搭載されています。
上記のFPSカウンターを起動している時に、二重でFPSカウンターが表示されてしまうという事態が起きてしまったという場合にはUplayの方はUplayの設定(setting)から「Display FPS counter in game」という項目のチェックを外すとFPSカウンターが消えます。
Uplayに限らず、同時に計測ツールを起動すると重複して二重に表示されてしまうので、『表示がおかしいな』と感じた時は二重で起動していないか確認してみるといいでしょう。