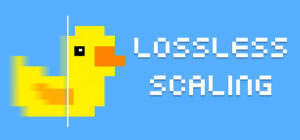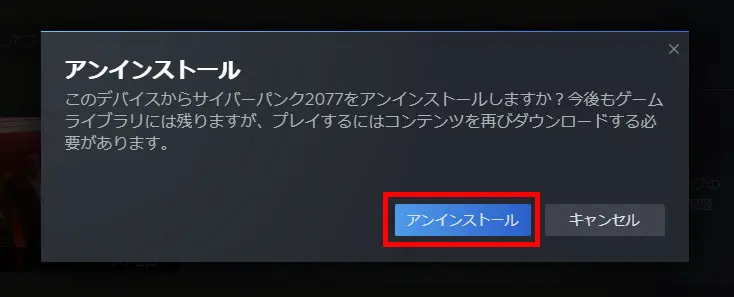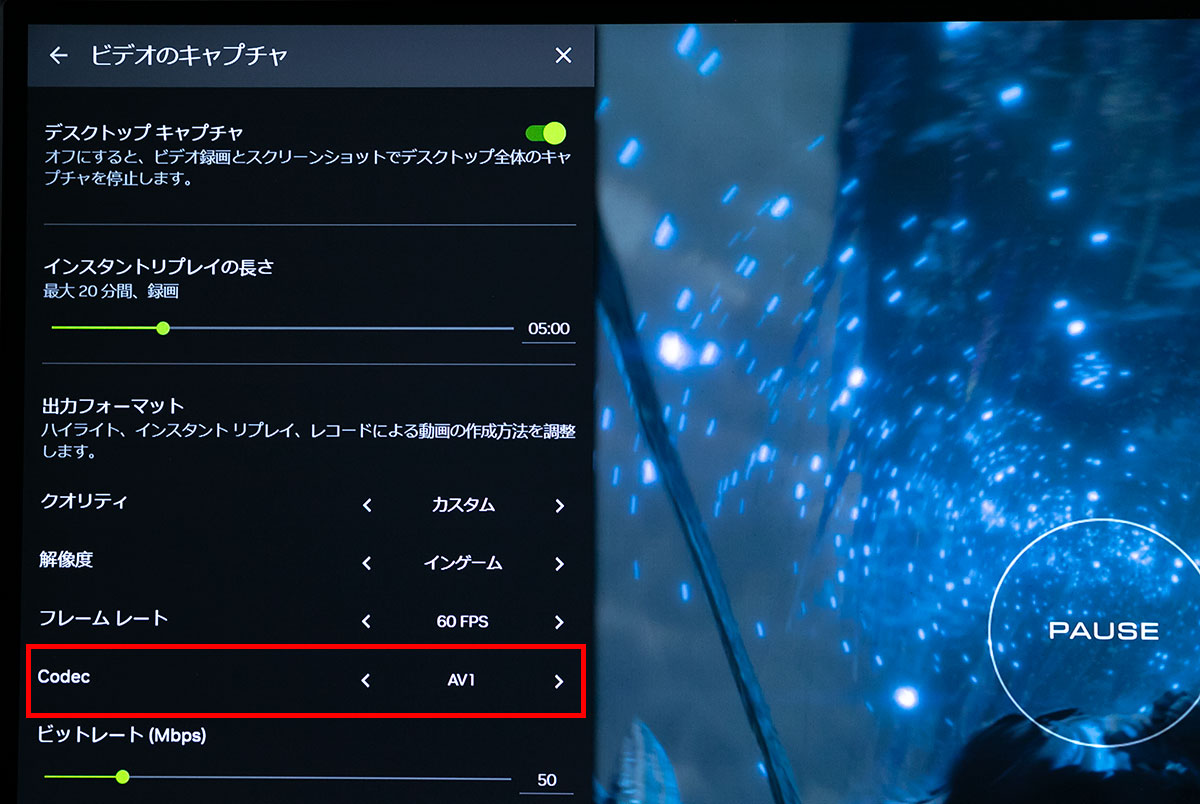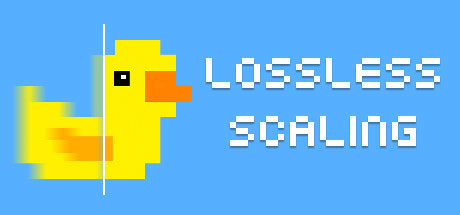
PCゲームでは超解像技術の「NVIDIA DLSS」「AMD FSR」などの対応ゲームではフレームレートが向上しますが、全てのゲームで「NVIDIA DLSS」「AMD FSR」に対応していないので、凄く重いゲームの場合には困った事態になります。
そこでおすすめしたいのが「Lossless Scalingを使ってフレームレートを向上する」というもの。ゲームのフレームレートを稼ぎたいという方は導入の検討をしてみて下さい。
NVIDIA DLSSとAMD FSRって何?
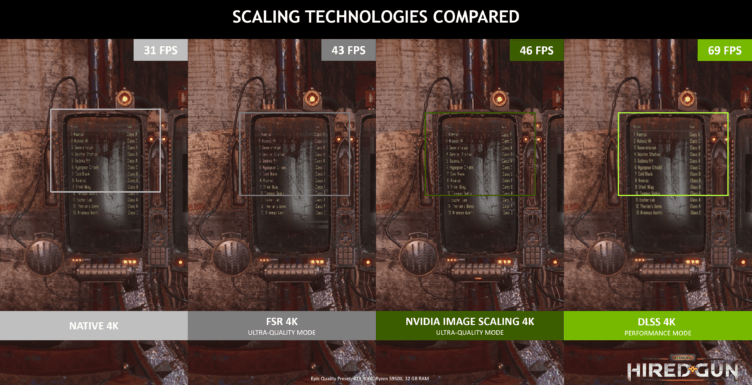
参考情報:NVIDIA公式サイト
NVIDIA DLSSとAMD FSRについてまずはサクッとおさらいしましょう。
上記の画像は「NVIDIA DLSS」「AMD FSR」の比較になります。NVIDIA DLSSはNVIDIA RTXグラフィックスボードを搭載しているPCかつ、NVIDIA DLSSに対応したPCゲームの場合に適用出来る技術になります。
その分NVIDIA RTXグラフィックスにはTensorコアと呼ばれるDLSSを担当するコアがハードウェア(物理的に存在する機械)に搭載されているので、高いパフォーマンスと画質も向上するという技術になっています。
続いてFSRの特徴は、グラフィックスボードの種類を問わないで利用可能という点です。AMDのグラフィックスボードはもちろん、NVIDIAのグラフィクスボードでもインテルのグラフィックスボードでも利用出来る技術がFSRです。
いずれも対応ゲームが必要な技術なので、NVIDIA DLSS/ AMD FSRにも対応していない「エルデンリング」のようなゲームの場合には高性能なハードウェアが必要となる点が課題となっております。
フレーム生成とは?
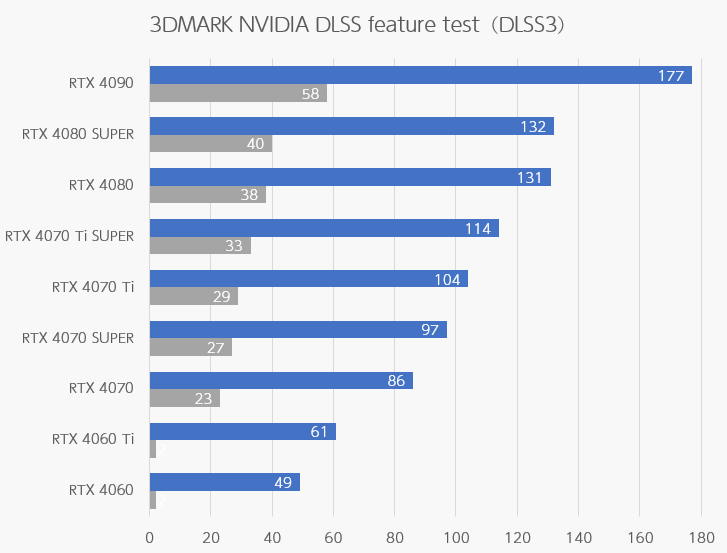
■DLSS ON ■DLSS OFF
Lossless Scalingはフレーム生成という技術に対応しています。フレーム生成を有効にすると大幅にパフォーマンスが向上します。
こちらの画像はNVIDIA RTX 40シリーズで利用出来るフレーム生成を有効にした「NVIDIA DLSS feature test」というベンチマークのテスト結果になります。
RTX40シリーズのベンチマークはこちらでもまとめているので参考にしてみて下さい。
NVIDIA DLSS 3は素晴らしいパフォーマンス&画質も良いので対応タイトルでは是非活用したい技術ですが、NVIDIA RTX 40シリーズが必要な点とNVIDIA DLSS 3に対応するソフトが必要なので導入ハードルが高い点がネックです。
AMDグラフィックスでもAMD FSR 3からフレーム生成が導入されています。AMD FSR 3は対応タイトルが少ないのが課題です。
Lossless Scalingのメリットは?というと対応タイトルを選ばない点です。反対にデメリットはうまく動作しない場合がある点や、フレームレート表示がLossless Scaling標準のカウンターでしか動作確認が出来ない点です。
また、NVIDIA DLSS 3やAMD FSR 3ならゲーム内の設定オプションから気軽に有効/無効を選択可能ですが、Lossless Scalingの場合にはゲームを立ち上げてからLossless Scalingを有効にする必要があるのが煩雑です。
| 超解像技術 | メリット | デメリット |
|---|---|---|
| DLSS | ・パフォーマンスが大幅向上&画質も◯ ・導入タイトルも多い ・ゲーム内から設定可能 | ・NVIDIA RTXグラフィックスが必須 ・DLSS 3はRTX 40シリーズが必須 ・対応タイトルが必須 |
| FSR | ・パフォーマンスが大幅向上 ・ハードウェアを問わない ・ゲーム内から設定可能 | ・AMD FSR 3は対応タイトルが少ない ・対応タイトルが必須 |
| Lossless Scaling | ・パフォーマンスが大幅向上 ・ハードウェアを問わない ・対応タイトルを選ばない | ・うまく動作しない場合がある ・フレームレート表示がLossless Scaling標準のカウンターでしか動作確認が出来ない ・ゲームを立ち上げてからLossless Scalingを有効にする必要がある |
Lossless Scalingを使ってフレームレート計測
Lossless Scalingを有効にするとフレームレートカウンターが適切に動作しないため、Lossless Scalingで搭載されているフレームカウンターの大まかなフレームレート(目視)を記載しておりますので、参考程度にご確認ください。
| タイトル | 設定 | FPS |
|---|---|---|
| エルデンリング | 最高+レイトレ | WQHD:25fps前後⇒45fps前後 |
| バイオハザードRE4 | 画面品質 | WQHD:40fps前後⇒80fps前後 |
エルデンリングはNVIDIA DLSSにもAMD FSRにも対応していないタイトルです。
最高画質にレイトレーシングを有効にすると極めて重いゲームなので、Lossless Scalingを導入する恩恵が大きいです。
バイオハザードRE4のようにAMD FSRには対応しているけれど、AMD FSR 3およびNVIDIA DLSS 3のフレーム生成に非対応のゲームにもLossless Scalingは有効な選択です。
- NVIDIA DLSS/AMD FSR非対応タイトル⇒エルデンリング
- NVIDIA DLSS 3/AMD FSR 3非対応タイトル⇒バイオハザードRE4
※2024年5月時点の情報
Lossless Scalingのおすすめ設定
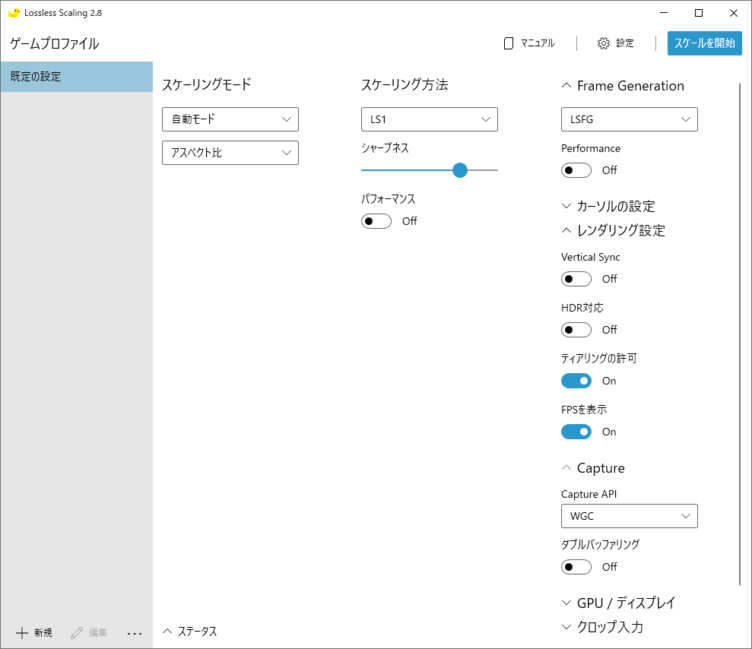
Lossless Scaling2.8
Lossless Scalingを起動すると「スケーリングモード」「スケーリング方法」「フレーム生成」の3つの項目があります。
スケーリングモードは「自動モード」、スケーリング方法は「LS1」、フレーム生成は「LSFG」、ディアリングの許可をオン、FSPの表示をオン、Capture APIは「WGC」がおすすめです。
自動モードでうまくいかない場合用にカスタム設定が用意されており、任意の拡大率に設定可能です。
スクリーン方法はAMD FSRやNISなどがあるので自由に設定可能です。公式のマニュアル内ではドット絵やピクセルアートでは「整数モード」「直近モード」が推奨、3Dゲームでは「AMD FSR」「NIS」が推奨されています。
ティアリングの許可をオンにする事で遅延が低減されるとの事なので、有効がおすすめ。
FPS表示は動作を確認するためにも必須です。Capture APIはWGCの他にもDXGIなどがありますが、うまく動作しないタイトルがあったのでWGCがおすすめです。
ゲームや環境によっても最適な設定は異なるので、ゲーム毎の最適な設定を見つけましょう。
Lossless Scalingの使い方
Lossless Scalingはウィンドウモードかボーダーレスフルスクリーンに対応しているソフトなので、フルスクリーンではサポートされていません。
ゲームを起動したらゲーム内の設定からウィンドウモードかボーダーレスフルスクリーンに設定しましょう。
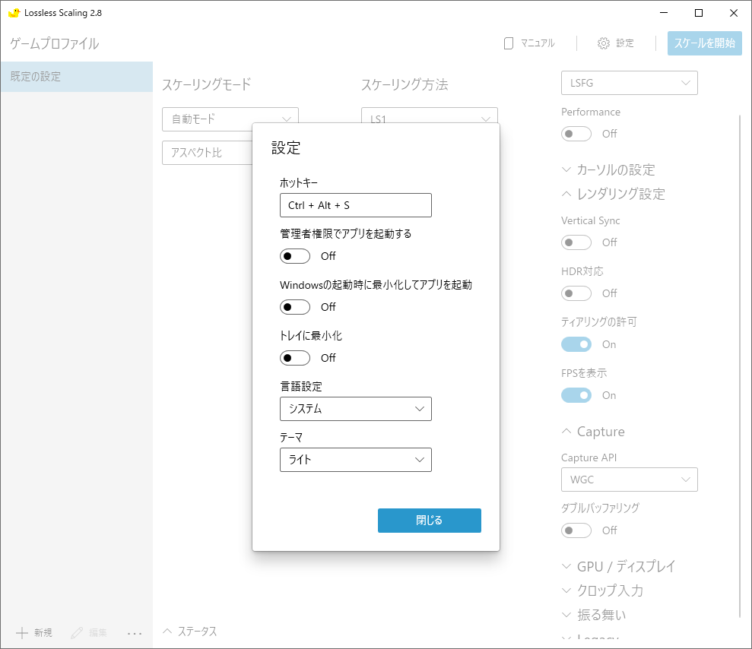
ゲームが起動している際に設定したホットキーでのLossless Scalingのスケールを開始しても構いませんし、右上にある「スケールを開始」ボタンを押してご使用いただいても問題ありません。
まとめ
Lossless Scalingを使ってフレームレートを向上する方法する方法についてまとめました。
NVIDIA DLSS 3対応タイトルやAMD FSR 3対応タイトルで専用ハードウェアを所有している方は、Lossless Scalingを使用する必要性はありませんが、全てのタイトルがNVIDIA DLSS 3やAMD FSR 3に対応しているわけではないため、Lossless Scalingも併用して活用するのがおすすめです。
フレームレートをもっと伸ばしたい方はLossless Scalingの導入を検討してみましょう。参考になれば幸いです。
Lossless Scalingの詳細はこちら(Steam)