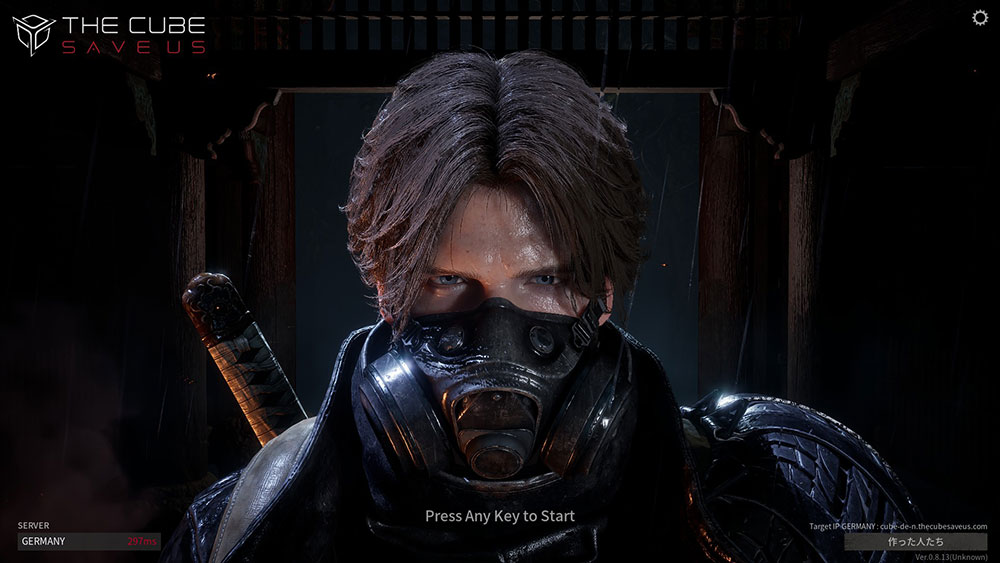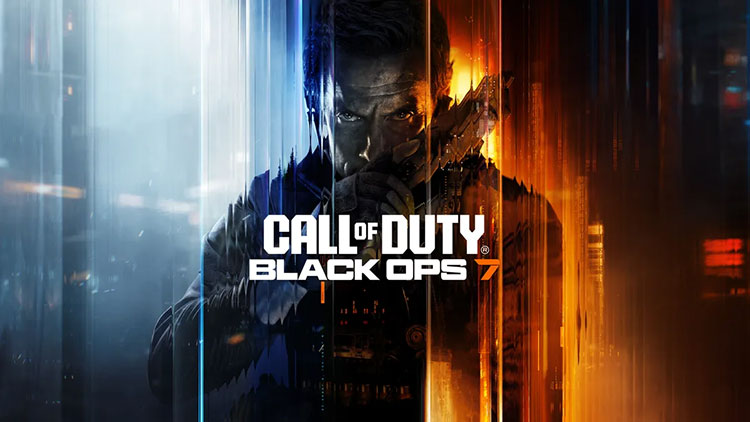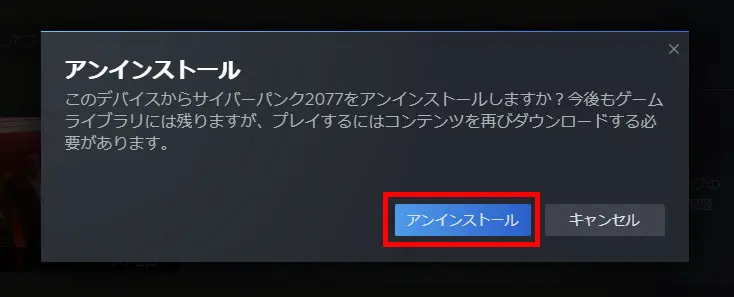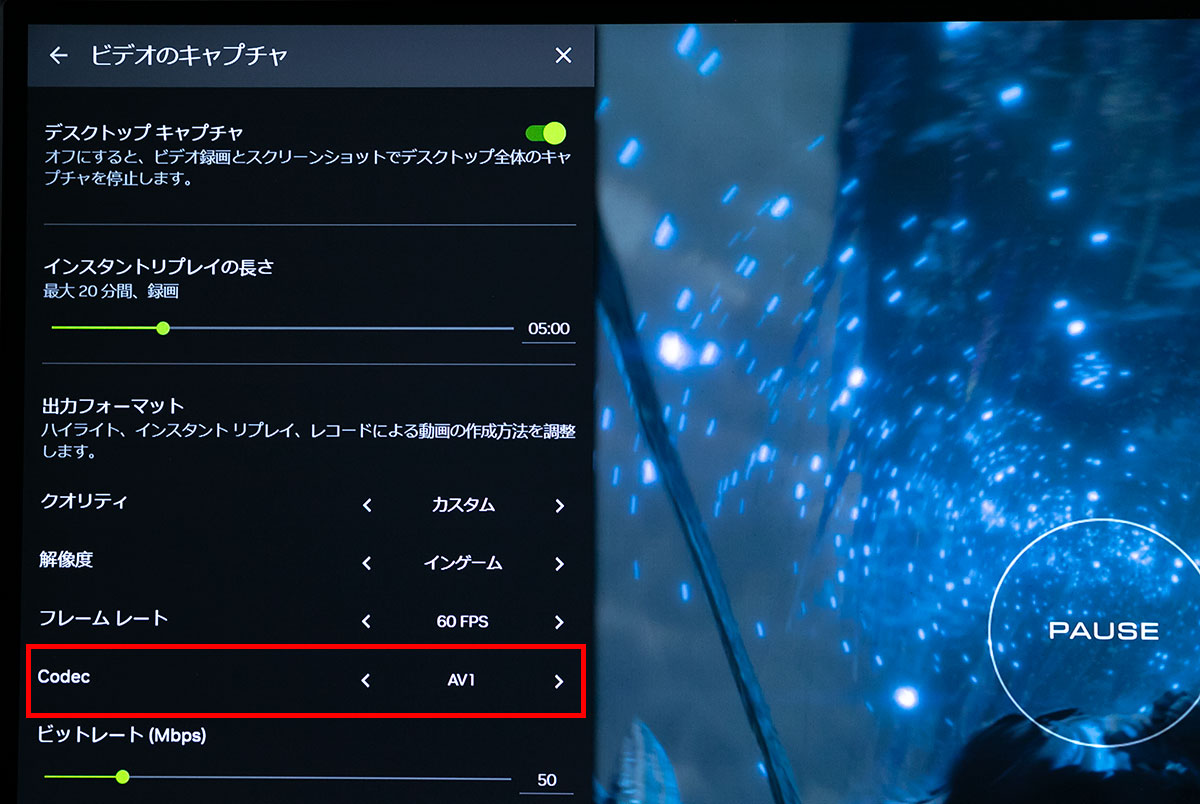ゲーミングPC買ったら入れておきたいおすすめのソフトを紹介していきます。無料のソフトが中心ですが管理人が使っている有料のソフトも少数ですが紹介していきます。
Gmail
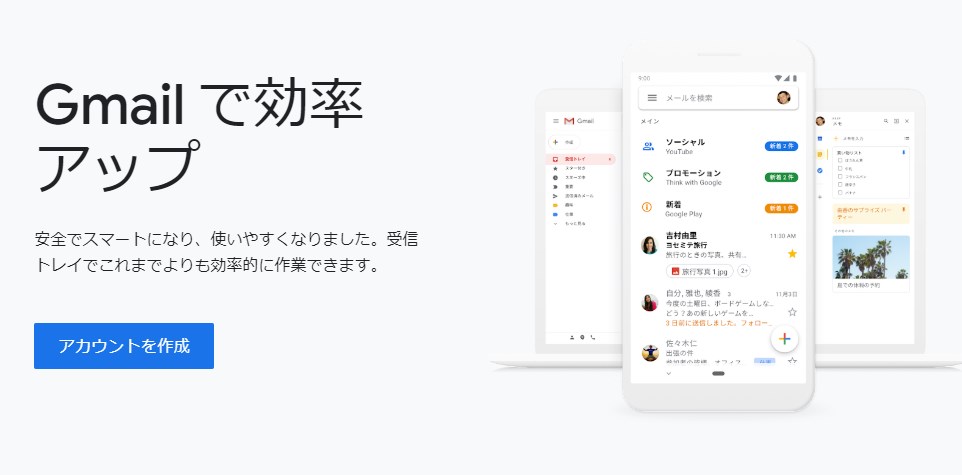
まずはメールアカウントを作成するのが大事です。PCゲームのソフトを購入する際にアカウント登録でメールアドレスが必ず必要になります。Gmailなどの無料で取得できるフリーメールの取得がおすすめです。
Googleの『Gmail』かYahooの『Yahoo!メール』など他にもたくさんありますが、Gmailがおすすめです。使っている方が多いので分からなくなっても検索すればヒットする事が多いです。
ID・パスワードの管理ソフト
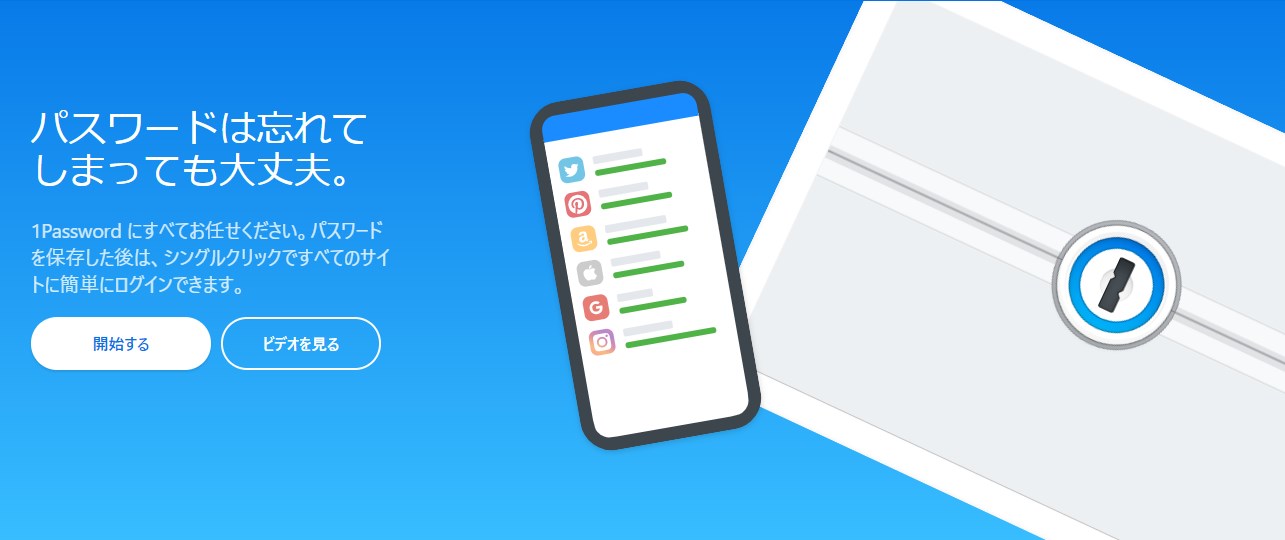
メールアドレスを作成したら次に待っているのがパスワードの管理問題です。
IDやパスワードを使いまわしているのはセキュリティの観点から良くないので全てのサイトの会員登録のパスワードを違うものにするのが好ましいです。
そうなると問題になるのがパスワードを覚えられないという事ですが、パスワード管理ソフトを活用する事で回避する事が可能です。
たくさんあるのでよく調べて自分の気に入ったソフトを使うのがおすすめです。
パスワード管理ソフトがあればマスターキーさえ覚えておけば必要な時にパスワードを呼び出せます。非常に便利なので手放せないツールです。
しかし、セキュリティやパソコントラブルのリスクの問題もあります。
セキュリティに関してはWindows DefenderがWindows10には入っておりセキュリティ能力も高いですが、専用のセキュリティソフトの方が初心者の方に優しい設定やサポートもありますので専用のセキュリティソフトを導入した方がより良いでしょう。
また、パソコンが壊れてしまったりした場合のリスクも考えないといけませんね。
個人的にはパスワード管理ソフトの中でも重要なものは紙に書いていざという時に備えて専用のノートに記載し保管しています。
スマホに記載しておくのも良いかもしれません。パソコントラブルになった場合でも物理的に重要なパスワードを複数保管するのは忘れてしまった場合に備えるリスク分散になります。
GEFORCE EXPERIENCE

ドライバーのアップデート、フレームレート計測、ゲームのフィルター機能(FREESTYLE ゲームフィルター)、スクリーンショット撮影(NVIDIA ANSEL)、動画録画・配信機能、ゲーム設定の最適化などの機能が備わったNVIDIAのグラフィックボードを使っている方は必須ソフトになります。
FPSの表示方法やスクリーンショット撮影についてはこちらの記事でまとめています。合わせて参考にしてみて下さい。
NVIDIAアプリ
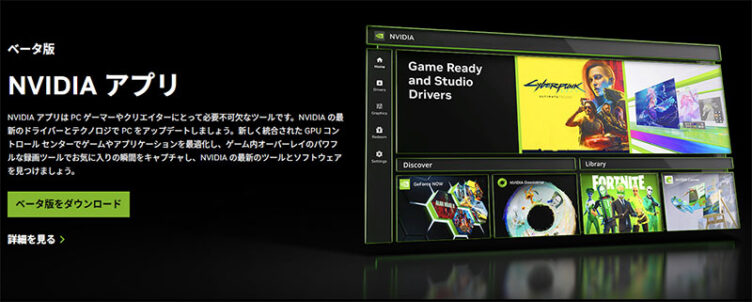
NVIDIAアプリは「GEFORCE EXPERIENCE」「NVIDIAコントロールパネル」の後継になります。2024年11月に正式リリースとなりました。
今までは「GEFORCE EXPERIENCE」でゲームのドライバーのダウンロードや最適化、ゲーム録画やスクリーンショット機能があり、「NVIDIAコントロールパネル」ではグラフィックスの詳細設定やディスプレイ設定を行う事が出来ましたが、統合されて1つのアプリで管理する事が出来ます。
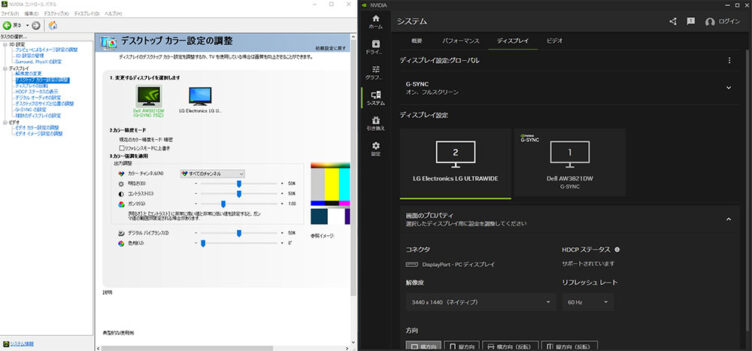
左が従来の「NVIDIAコントロールパネル」|右が「NVIDIAアプリ」
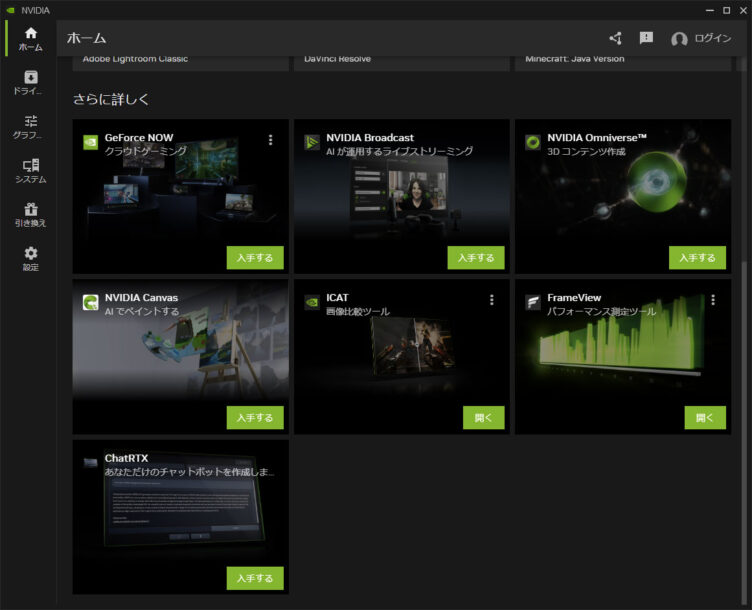
また、クラウドゲーミングの「GeForce NOW」や、AIが運用するライブストリーミング「NVIDIA Bloadcast」、画像比較ツール「ICAT」、フレームレートの計測が行える「FrameView」、チャットボットツール「ChatRTX」などがホーム画面に集約されたので便利です。
グラボのドライバー削除
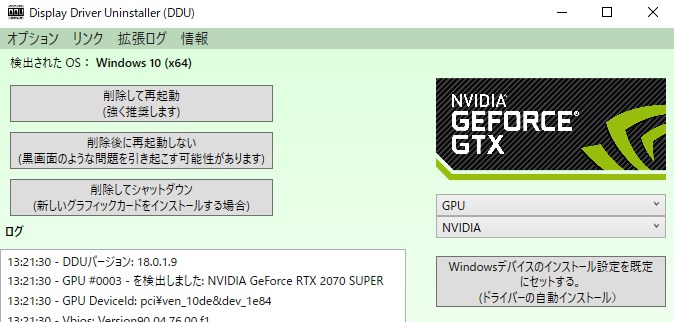
ビデオカードのドライバー関連でトラブルになった時に重宝するソフトです。グラボ交換をした時やドライバーのアップデートでエラーが出た時にはこのソフトを使ってドライバーを削除する事で大抵は解決してしまいます。
基本的には削除して再起動するだけです。開発者の方のサイトはこちら。ダウンロードもこちらからできます。
『SoftwareのDisplay Driver Uninstaller (DDU)』をクリックし、『Click here for DOWNLOAD & SUPPORT.』をクリック、『***Official Download Here***』をクリックでダウンロードする事ができます。
フレームレートをチェック
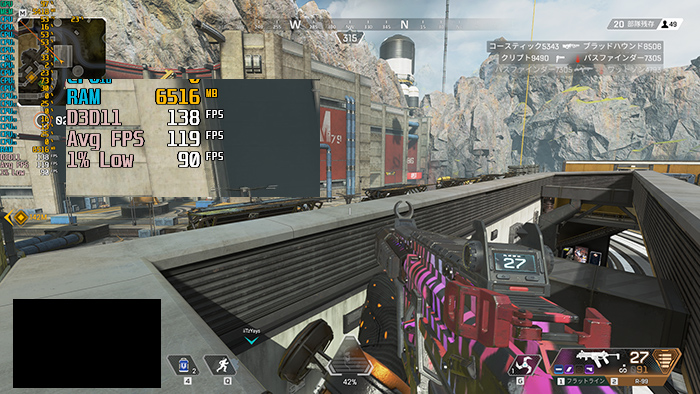
PCゲームの場合にはフレームレートを確認する事が可能です。しっかりとフレームレートが出ているか一度確認すると安心してゲームに集中する事が出来ます。
フレームレートは常時モニタリングする事が可能なツールがほとんどです。以下の記事でフレームレート表示のツールについてはまとめています。
ハードウェアの温度をチェック
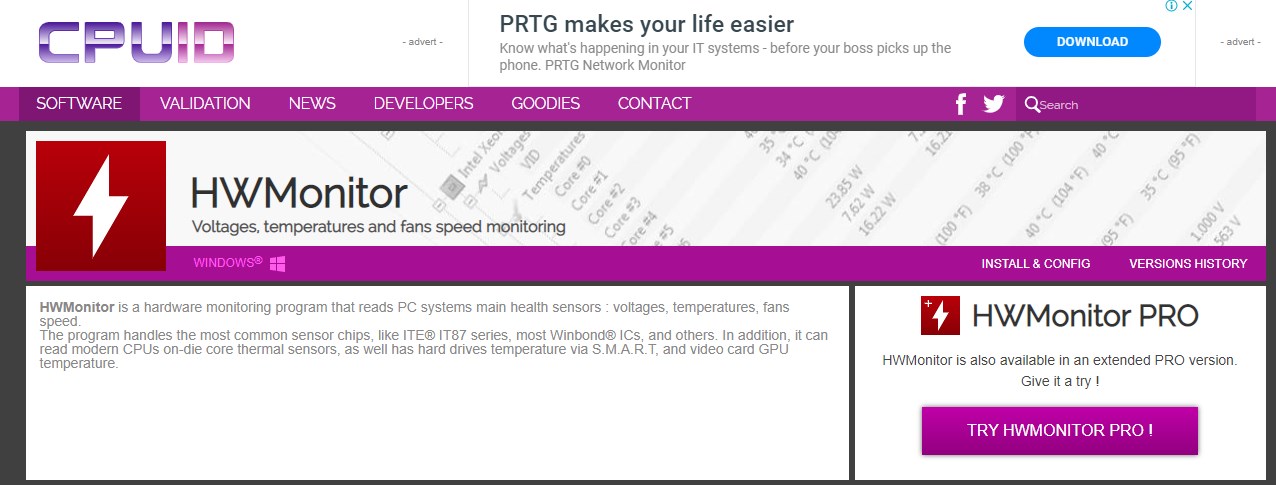
温度をモニタリングできるソフトです。高負荷をかけた時にハードウェアの温度が高温度になっていないかなどを見る時に便利です。
ゲームのプラットフォームソフト
ゲームをプレイする際にはプラットフォームソフトが必要になります。
有名なのはsteamですが、ゲームをプレイする際に必要になるのでダウンロードしておきましょう。
数が増えてくると覚えるのが大変になるので上述のパスワード管理ソフトが非常に役立ちます。
Steam

ファイナルファンタジーシリーズ、モンスターハンターシリーズ、バイオハザードシリーズ、信長の野望シリーズ、三国志シリーズ、ダークソウルシリーズなどが購入可能です。
セールも頻繁に開催しているのでウィッシュリストに登録しておくとお得にゲームを購入する事ができます。
EA app
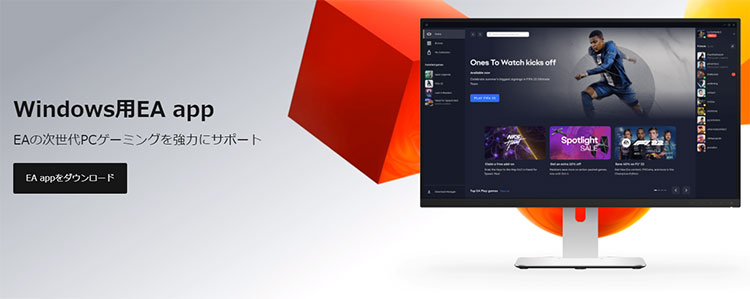
ザ・シムズシリーズ、バトルフィールドシリーズ、ニード・フォー・スピードシリーズ、シムシティ、Apex Legendなどが購入可能です。セールを開催している事があります。
Epic Games
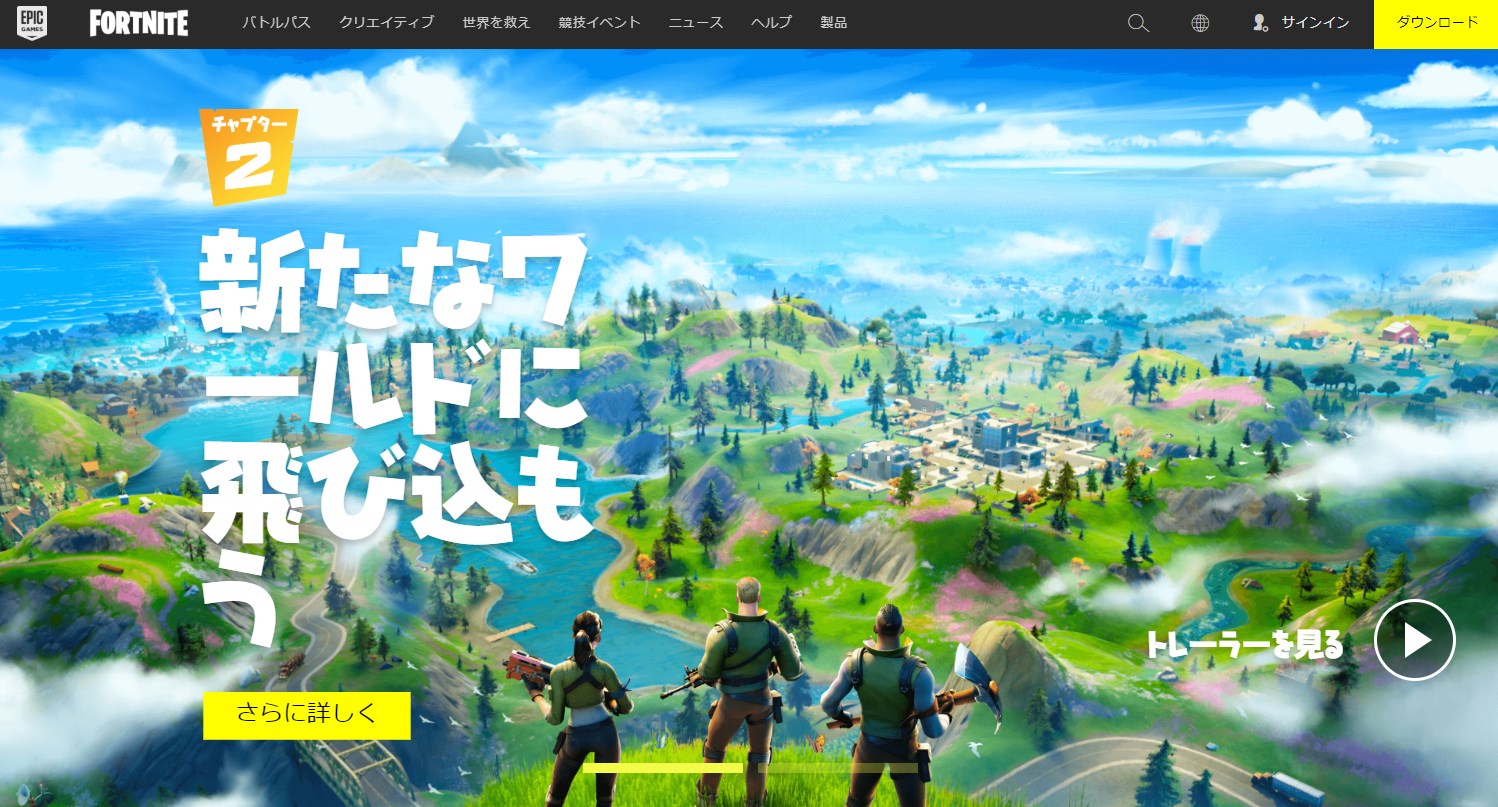
フォートナイト、FF7 リメイク インターグレード、メトロエクソダス、ボーダーランズ3などが購入可能です。無料でゲームを配っている場合もあるのでインストールしてみましょう。
Battle.net
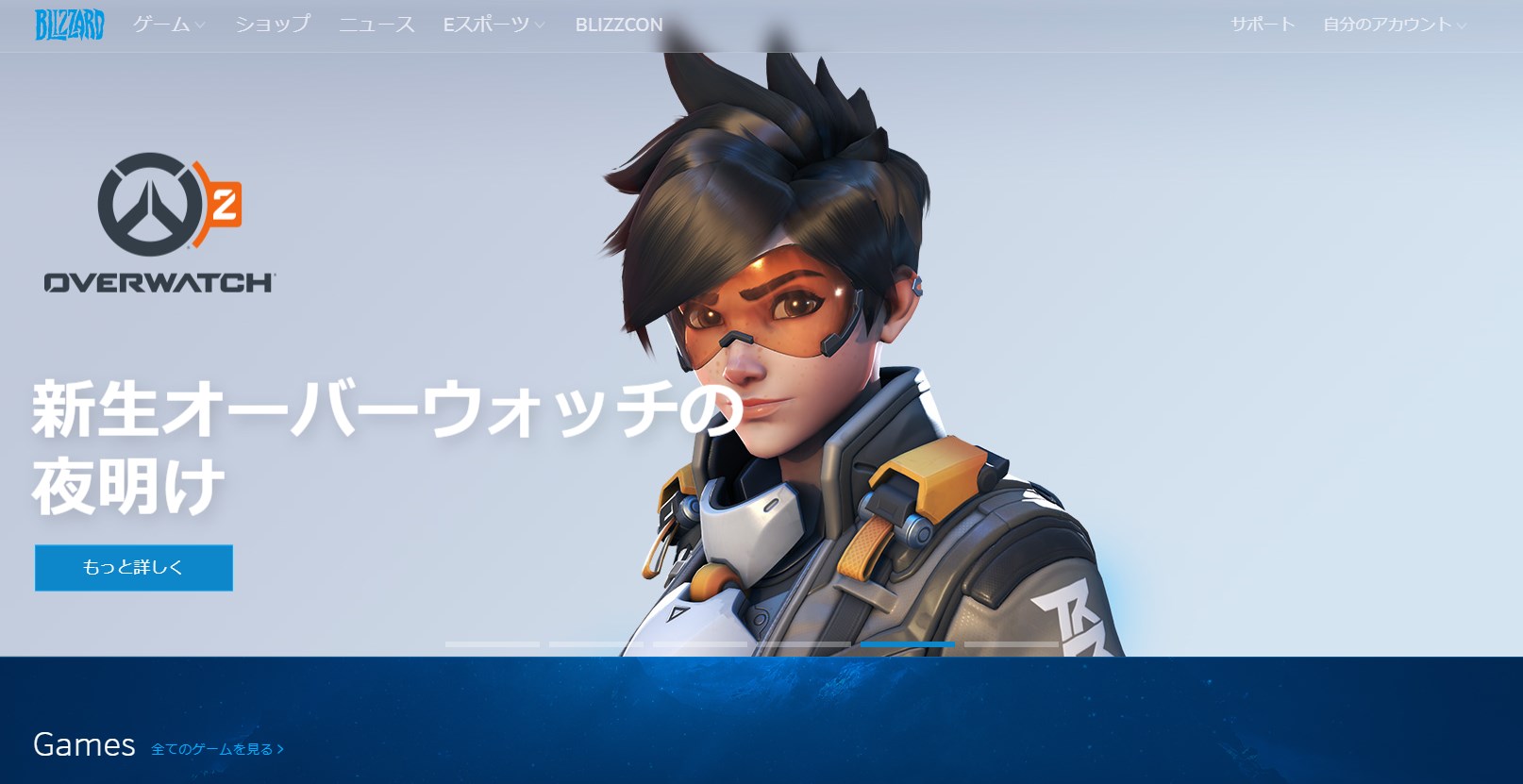
オーバーウォッチ2、CoDシリーズ、ディアブロシリーズ、ハースストーンなどが購入可能です。
Ubisoft Connect
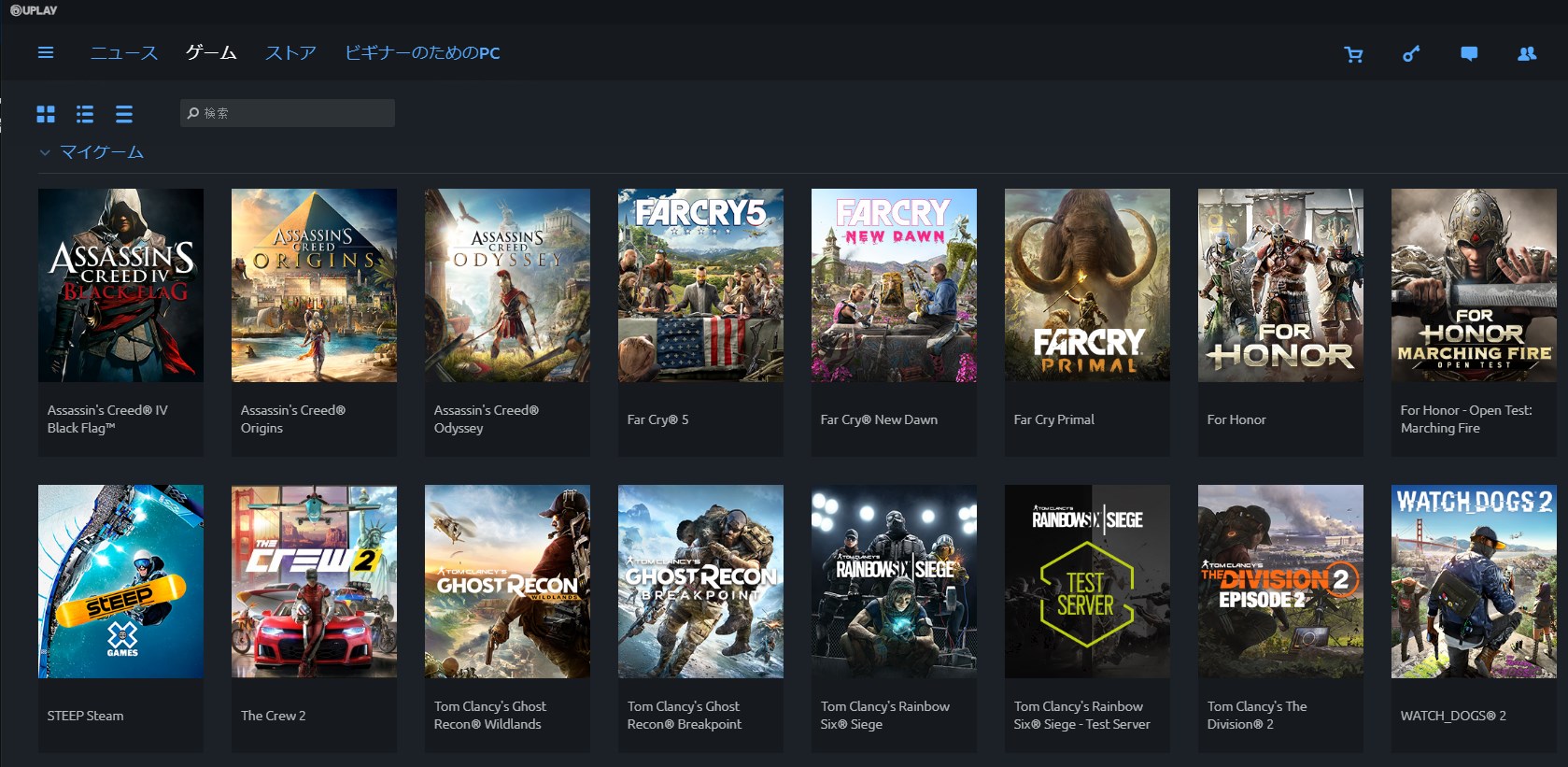
アサシンクリードシリーズ、ファークライシリーズ、ゴーストリコンシリーズ、ウォッチドッグスシリーズ、レインボーシックスシージ、ディビジョンシリーズなどが購入可能です。
Rockstar Games Launcher
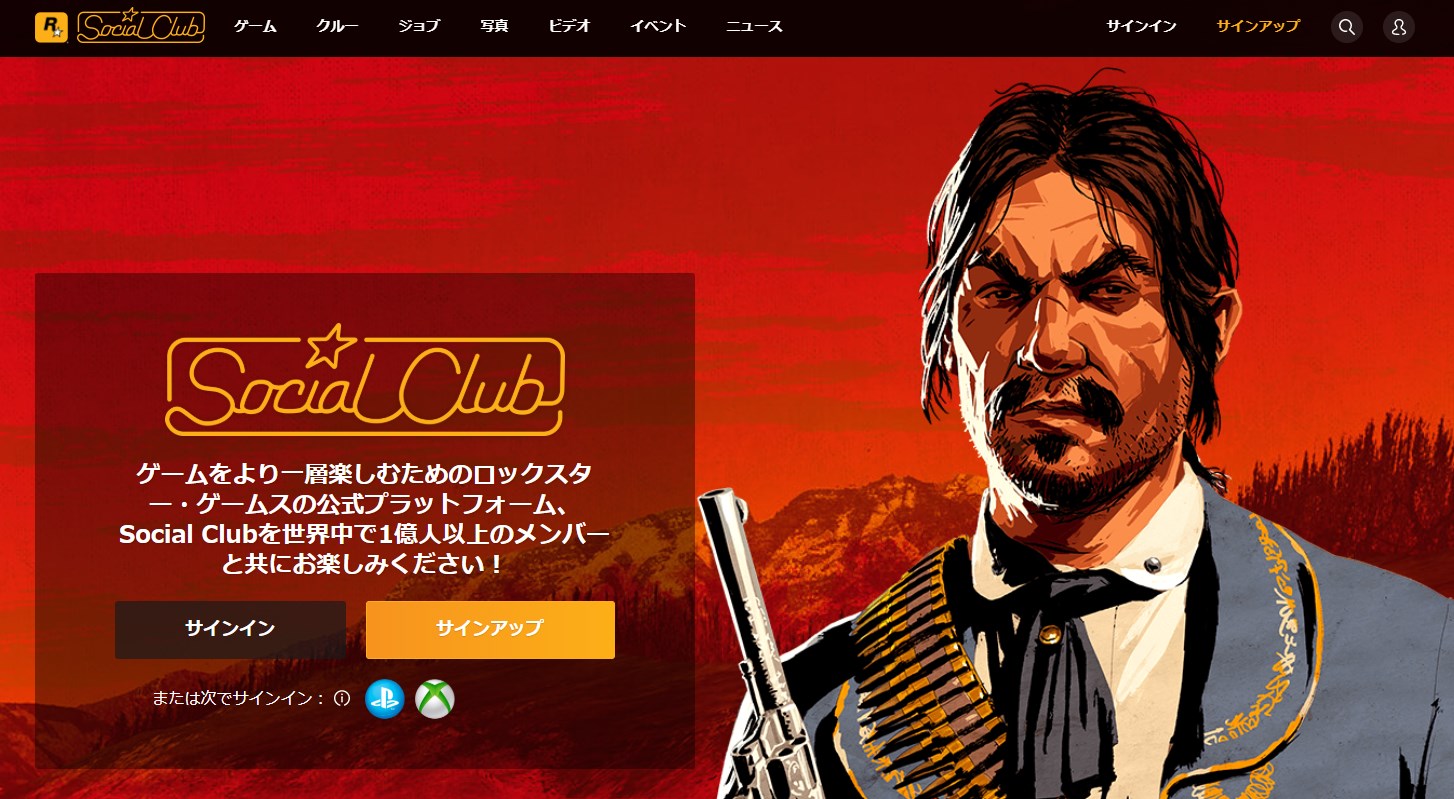
GTAシリーズ、レッドデッドリデンプション2などが購入可能です。
PC Game Pass
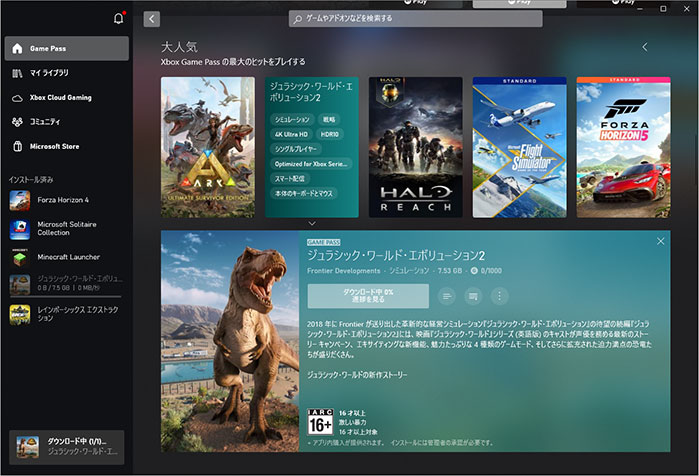
PC Game Passは数百の高品質なPCゲームをサブスクで楽しめるサービスです。
大人気タイトルもリリース初日から遊べる事もあるのでお得なサービス。タイトルは常に新しいゲームが追加されます。
SteamDB 拡張機能
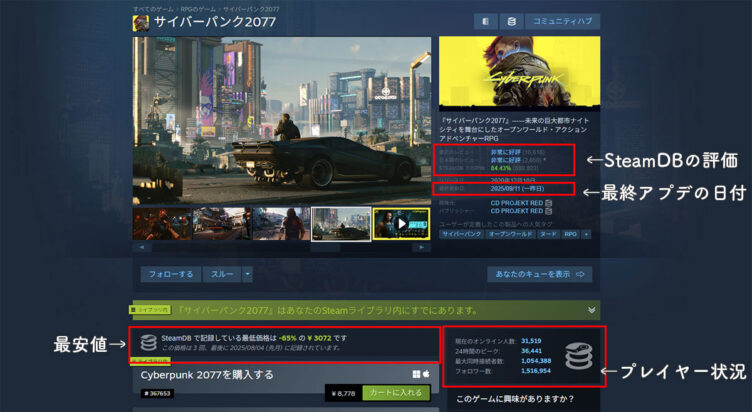
SteamDB拡張機能は、Steamストアに便利な情報を追加してくれる公式ツールです。
過去の価格履歴や最安値、地域ごとの価格差に加え、ユーザー評価や現在のプレイヤー数もワンクリックで確認可能。
セールが本当にお得かどうかや、プレイヤーの盛り上がり具合を把握できるため、購入判断をより賢く行えます。Steamを効率的に活用したいユーザーにおすすめの拡張機能です。
このゲームを買うべきか?の判断の時に最適なツール
Augmented Steam
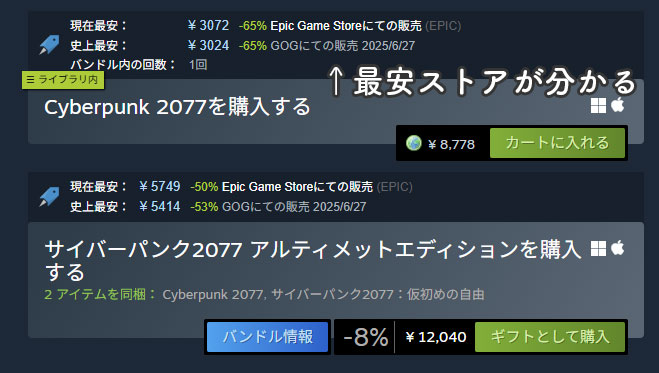
Augmented Steamは、Steamストアをより便利にしてくれる非公式の拡張機能です。
外部ストアとの価格比較やセール履歴がチェック可能。Steamの買い物を効率的かつ賢く楽しみたいユーザーにおすすめのツールです。
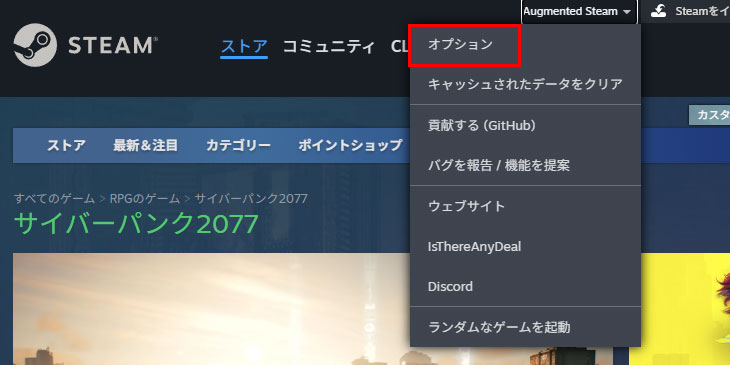
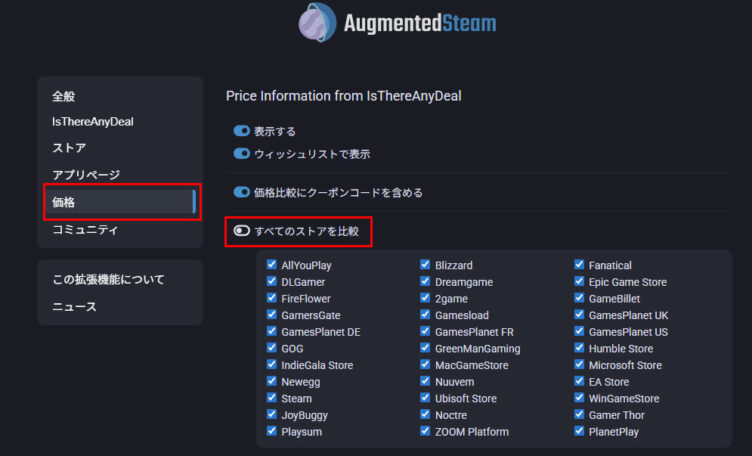
Augmented SteamをChrome拡張機能に追加すると、Steamのサイト上部にオプションが表示されます。
クリックすると設定ページへ移動でき、その中の「価格」タブから「すべてのストアを比較」を選択可能です。
Steam以外の多数のストアが一覧で表示されるので、自分がよく利用するストアにチェックを入れておけば、セール情報を効率的に確認できて便利です。
このゲームはどこが最安?の判断の時に最適なツール
NoxPlayer
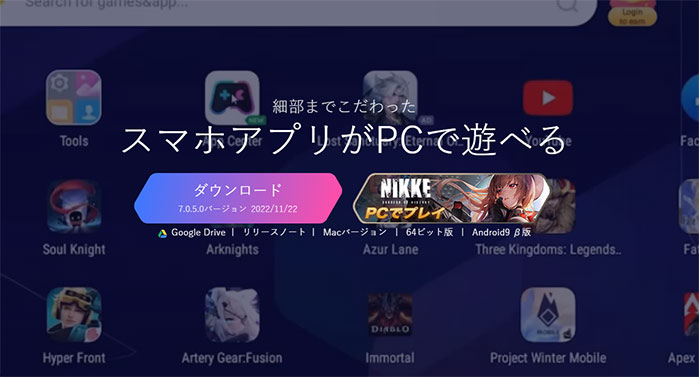
NoxPlayerは人気スマホゲームをPCで快適にプレイするソフトです。『スマホゲームをPCでプレイ出来たら画面も大きく、バッテリーの心配もいらずにプレイ出来るのに…。』と考えていた方におすすめのソフトです。
NoxPlayerはAndroidエミュレーターで、公式のGoogleストア経由で約200万以上のゲームをダンロードできます。
iPhoneユーザーでもSNS連携済みのアカウントを利用すればデータ同期も可能です。
| 必要 | 推奨(2~3窓で起動可能) | |
|---|---|---|
| OS | Windows 7以上 | Windows 8/10 |
| CPU | Intel Pentium G5600以上 AMD athlon X4 880K以上 | 8コア |
| メモリ | 4 GB以上 | 8 GB以上 |
| ストレージ | 10GB以上 | |
| グラフィックドライバー | Opengl+ 3.2以上 | 4.3以上 |
- Nox5窓起動の参考例:Core i5-10400F / GTX 1050Ti
- Nox7窓起動の参考例:Core i7-10700F / GTX 1650
- Nox10窓起動の参考例:Core i7-10700K / GTX 1660 Super
NoxPlayerの必要と推奨動作環境になります。
NoxPlayerは1つのゲームしかプレイ出来ないという事はなく、複数の窓でゲームが起動可能です。リセマラの為に多重起動したいなどの使い方にも良いですね。
CPUとグラフィックスパワーがあると複数起動する際にも安定して動作しそうです。
- PCの大画面でスマホゲームをプレイしたい
- バッテリーを気にせずプレイしたい
- 複数窓で起動してスマホゲームを効率良くプレイしたい
アンインストールソフト
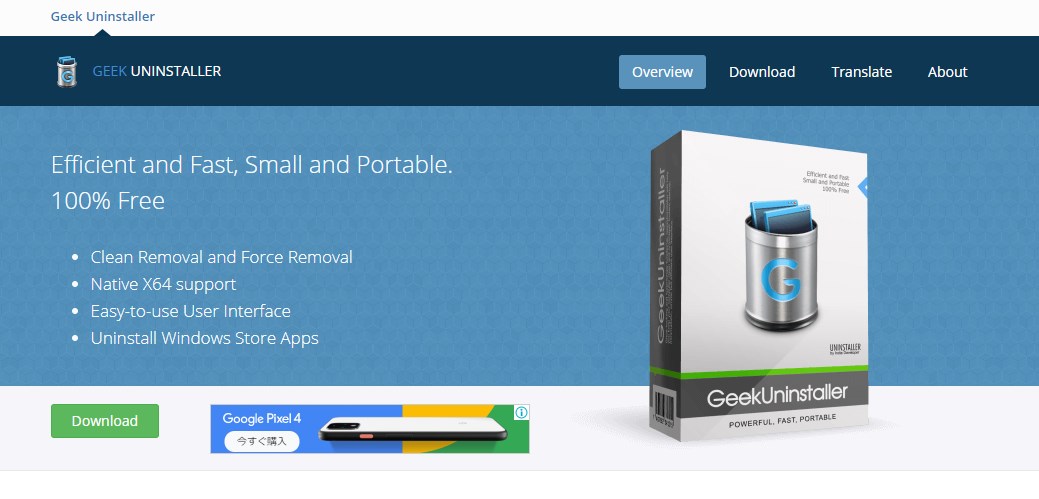
ゲームは容量が凄く多いタイトルもあるのでアインストールする機会も多いでしょう。『アクティブなソフトはSSDに入れたいから、使っていないゲームは削除しよう』などですね。
コントロールパネル開いて削除してもOKですが、作業時間短縮効果を狙う意味で専用のソフトを使用するのがおすすめです。個人的に使用しているのは『GeekUninstaller』です。
強制アンインストール機能があるので削除する際に楽です。
画像編集ソフト
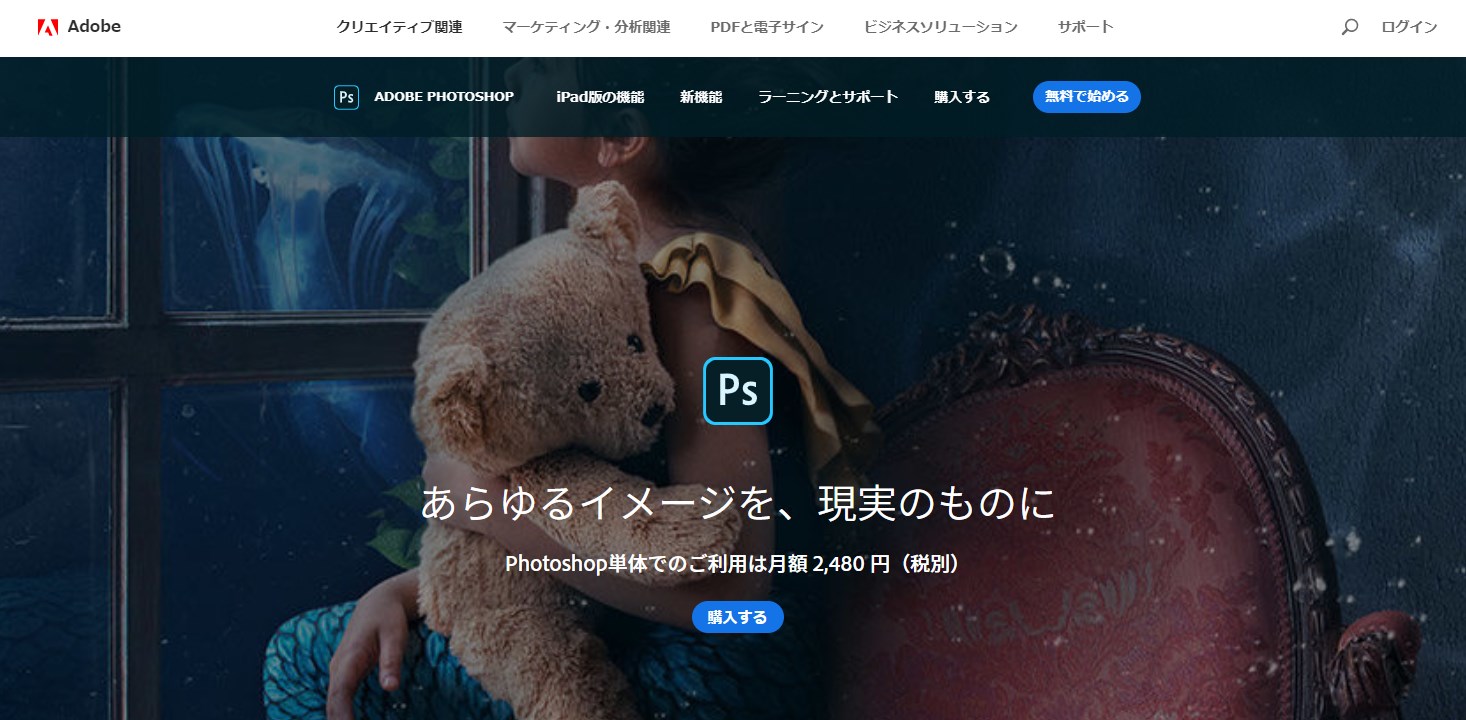
物凄く奥が深い写真加工です。フレンドさんと一緒にプレイする場合に記念ショットとして共有すると仲が深まる場合もあります。
ソロでも凄い武器を取った時や難しいクエストをこなした時はスクリーンショット取りたくなる場面もあるでしょう。
Twitterで『SS加工』と検索するとキレイな画像がたくさん出てくるので気になる方はチェックしてみて下さい。
加工するスキルがあると趣味の一つとしてゲームのスクリーンショット職人としての地位を築いていけるかもしれません。興味のある方は挑戦してみて下さい。
無料ソフトだと『GIMP』が有名です。本格的に頑張りたい方は有料ですが『Photoshop』がおすすめです。
| Photoshopの推奨システム構成 | |
|---|---|
| CPU | 64 ビットをサポートしている Intel または AMD プロセッサー(2 GHz 以上) |
| GPU | DirectX 12 をサポートしているGPU 4K 以上のディスプレイの場合は 4 GB の GPU メモリ |
| メモリ | 16 GB以上 |
| HDD | 16 GB |
ゲーミングPCでPhotoshopを快適に使いたい方はCore i7 / Ryzen 7搭載でメモリ16GB以上がおすすめです。複数のソフトを起動しながら快適に使いたい方は32GBがおすすめです。
グラフィックスはビデオメモリ4GB以上のグラフィックス性能を持つモデルがおすすめです。
スクリーンショットを簡単に撮る方法
ゲームのスクリーンショット撮影に関しては「GEFORCE EXPERIENCE」の項目に記載の通りですが、デスクトップ画面を撮影したい時に使うおすすめの方法を番外編としてご紹介します。
スクリーンショット撮影ができるソフトをダウンロードしてもOKですが、Windows10 / 11の場合におすすめは「Windows+Shift+S」です。これで範囲を指定して画面撮影が可能です。画像も保存可能です。
Vectorizer.AI
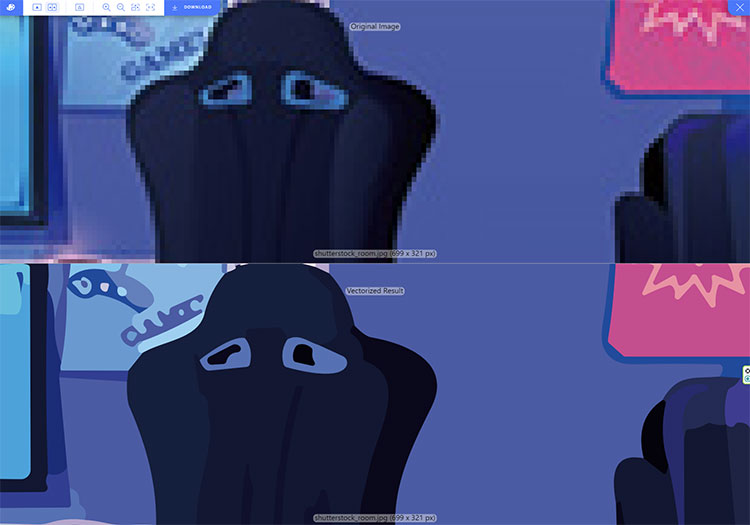
Vectorizer.AIは、画像をアップロードするだけで簡単にベクター画像に変換出来るAIツールです。イラストレーターさんやベクター画像を扱うクリエイターの方におすすめです。
JPEG、PNG、GIF、WEBPなどに対応し、アップロード後にSVG、PDF、EPS、DXF、PNGからファイルフォーマットを選択しダウンロードする事ができます。
ベータ版の間は無料で使う事が可能です。今後有料化する可能性はありますが、精度が高いツールなので興味のある方はこの機会に試してみましょう。
Stable Diffusion(画像生成AI)

Stable Diffusionは、2022年に公開されたディープラーニングを用いた画像生成AIです。Stable DiffusionはゲーミングPCでも動作可能ですがビデオメモリの要件が高いので、ワンランク上の選び方がおすすめです。
| Stable Diffusionの推奨スペック | |
|---|---|
| OS | Windows 11 |
| CPU | Intel Core i5以上 AMD Ryzen 5以上 |
| GPU | RTX 50シリーズ RTX 40シリーズ RTX 30シリーズ |
| VRAM | 最低VRAM12GB以上 推奨VRAM16GB以上 |
| メモリ | 32GB |
| ストレージ | 1TB以上 |
Stable Diffusionをローカル環境で使用するには、OSはmac OSよりWindowsが推奨されています。グラフィックスはVRAM容量最低で12GB以上の NVIDIA製GPUが推奨です。
画像生成AIを試してみたい方はRTX 4060 TiのVRAM 16GB版か、RTX 5070以上を搭載したパソコンを選ぼう。
動画編集ソフト

こちらも物凄く奥が深い動画編集です。YouTubeに動画投稿したい方も多いかもしれません。
動画編集ソフトのおすすめは『Adobe Premiere Pro』です。Premiere Proは月額3,280円(2024年6月時点)となっているので価格は高いですが、本格的に動画編集やる方におすすめです。
無料キャンペーン中に解約手続きに移行すると割引キャンペーンの案内が出て、安く使える事もあるので試してみて下さい。
無料でおすすめは『DaVinci Resolve』です。DaVinci Resolveは無料です。DaVinci Resolve Studioもあり、こちらは有料の買い切りとなっています。
DaVinci Resolveは無料版でもほとんどの機能が使えるので、とりあえず無料で始めたいという方はDaVinci Resolveがおすすめです。
| Premiere Proの推奨システム構成 | |
|---|---|
| CPU | Intel 第11世代以降CPUまたは、AMD Ryzen 3000 シリーズ/Threadripper 2000 シリーズ以降の CPU |
| GPU | 4GBのGPUメモリ 4K以上の場合は6GBのGPUメモリ |
| メモリ | HD メディアの場合は16GBのRAM 4Kメディア以上の場合は32GB以上 |
| SSD | アプリのインストールおよびキャッシュ用に内蔵高速SSD メディア用に追加の高速ドライブ |
ゲーミングPCでPremiere Proを快適に使いたい方はCore i7 / Ryzen 7搭載でメモリ16GB以上がおすすめです。メモリは32GBにするとストレスなく快適に使えるので個人的には32GBがおすすめです。
ビデオメモリは4GB以上、余裕を持って6GB以上のグラフィックスカードを搭載したモデルがおすすめです。
VOICEVOX
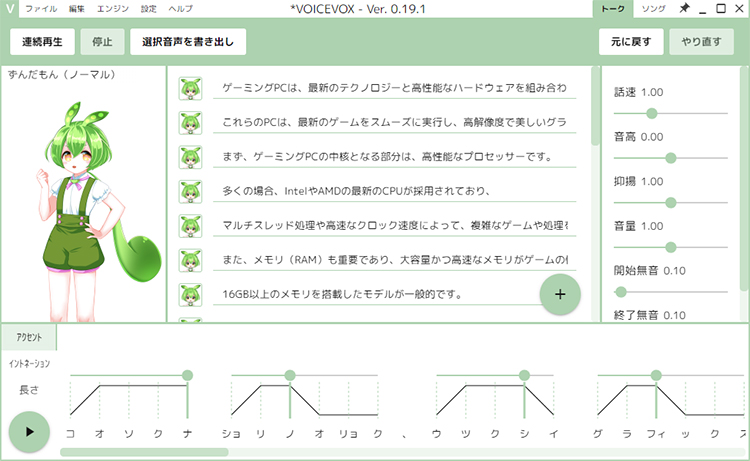
VOICEVOXは、商用・非商用問わず無料で利用可能なテキスト読み上げ・歌声合成ソフトウェアです。イントネーションの調整機能も搭載しています。
ずんだもん解説動画やAI音声の動画作成に挑戦したい方はチェックしてみて下さい。
Microsoft Office
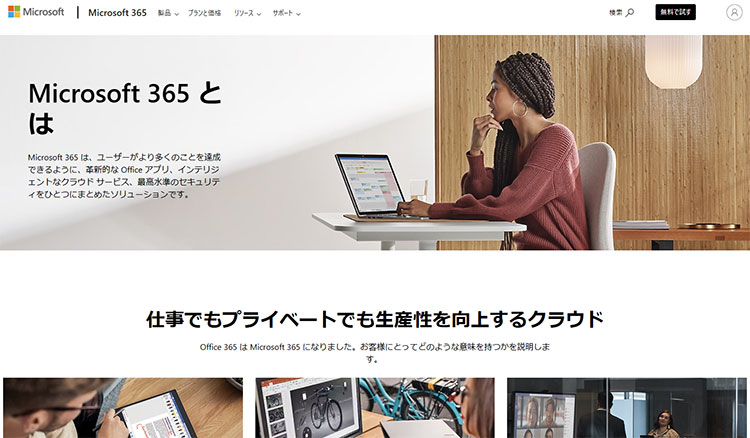
Microsoft Officeは、ワープロソフトの「Word」、表計算ソフトの「Excel」、プレゼンテーション用ソフトの「Power Point」などがあります。
ビジネスで使うにも、勉強に使うのにも、家族に次の旅行先の提案をプレゼンするなんてシーンにも適しています。
Google Officeなど、無料で使える製品もあるので無料が良い方はそちらを使いましょう。ただし、企業によってはMicrosoft Officeの使用が必須という会社も多いため、学生さんなどはMicrosoft Officeを学んでおくのがおすすめです。
理解を深めるために「マイクロソフトオフィススペシャリスト(MOS)」試験がありますので、資格取得を目指すのも良いでしょう。
Anki
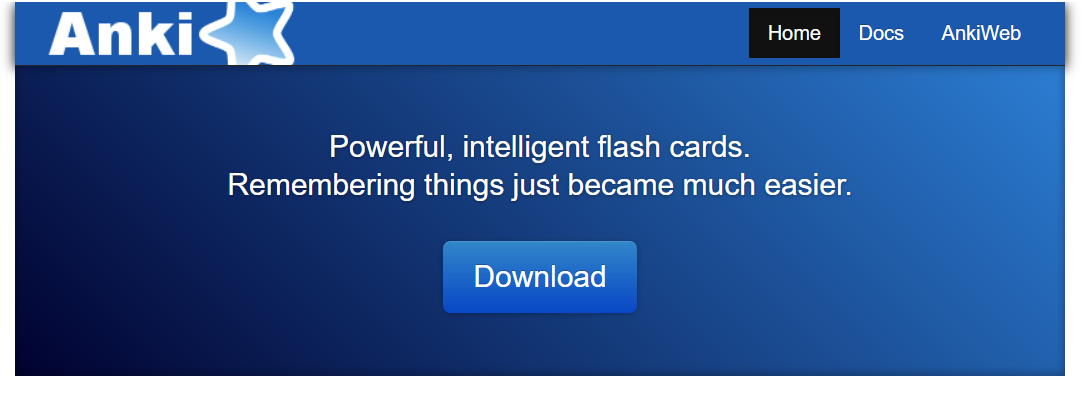
Ankiは、効率的に暗記をサポートする学習アプリです。PC版とAndroid版は無料ですが、iOS版は有料(¥3,500)になります。暗記を効率的に行っていきたいという方に非常に人気のアプリです。
Ankiは「忘却曲線」に基づいて、効率的な復習タイミングを自動でスケジューリングして復習を提案してくれるので、長期記憶として暗記したい用途に最適です。
PCとスマホで同期が可能なので、PCで作成し→スマホで確認という使い方が便利です。
表面に質問、裏面に答えを入力し、カードの追加。画像や音声も挿入可能です。何度も何度も反復学習を行っていき、記憶の定着を狙うというアプリになっています。
学生さんなら学校のテストで良い点数を取りたい方におすすめです。社会人でもリスキリングで資格取得のための暗記を効率的に行っていきたいという方におすすめ。
英語の試験として有名なTOEICの単語を暗記するや、資格試験の単語を覚えるなどで活用可能でしょう。
例えばITの国家試験「ITパスポート試験」「基本情報技術者試験」「応用情報技術者試験」「高度試験及び情報処理安全確保支援士試験」の午前は知識問題が多いので、Ankiアプリや過去問道場を駆使して乗り切りましょう。(ITパスポート試験に関しては暗記だけでも合格可能です)
| サイト名 | ジャンル | 特徴 |
|---|---|---|
| TOEIC L&R TEST 出る単特急 金のフレーズ | 英語 | Ankiにインポートして使えます。定番の金のフレーズを覚えられる強力なツール |
| ITパスポート過去問道場 | IT | ITパスポート以外にも上位試験に対応し、FPや宅建試験もある無料有名サイト |
| Ping-t | IT | LinuC、LPIC、CCNA、AWSに対応。定番有名サイト。有料コンテンツあり |
| ネットワークスペシャリスト – SE娘の剣 – | IT | ネスペを受けるならおすすめ |
| Udemy | IT | AWS-SAAなどの試験対策におすすめ。有料の動画講座が視聴可能。セールで安くなるのでセールを狙おう。 |
| 【簿記系YouTuber?】ふくしままさゆき | 簿記 | 登録者50万人超えの簿記が学べる動画講座 |
| CPAラーニング | 簿記 | 簿記や会計を完全無料で学べるオンライン学習サービス |
| 宅建試験過去問道場 | 法律 | 宅建試験以外にもFPやITの国家試験もある無料有名サイト |
有名な資格系のサイトを集めてみました。しっかり学べば十分合格が目指せる人気サイトばかりなのでおすすめです。
他にもスタディングなどの有料サービスならもっと幅広く様々な資格のサイトや講座があるので、取得したい資格に合わせて挑戦してみて下さい。
チャットアプリ
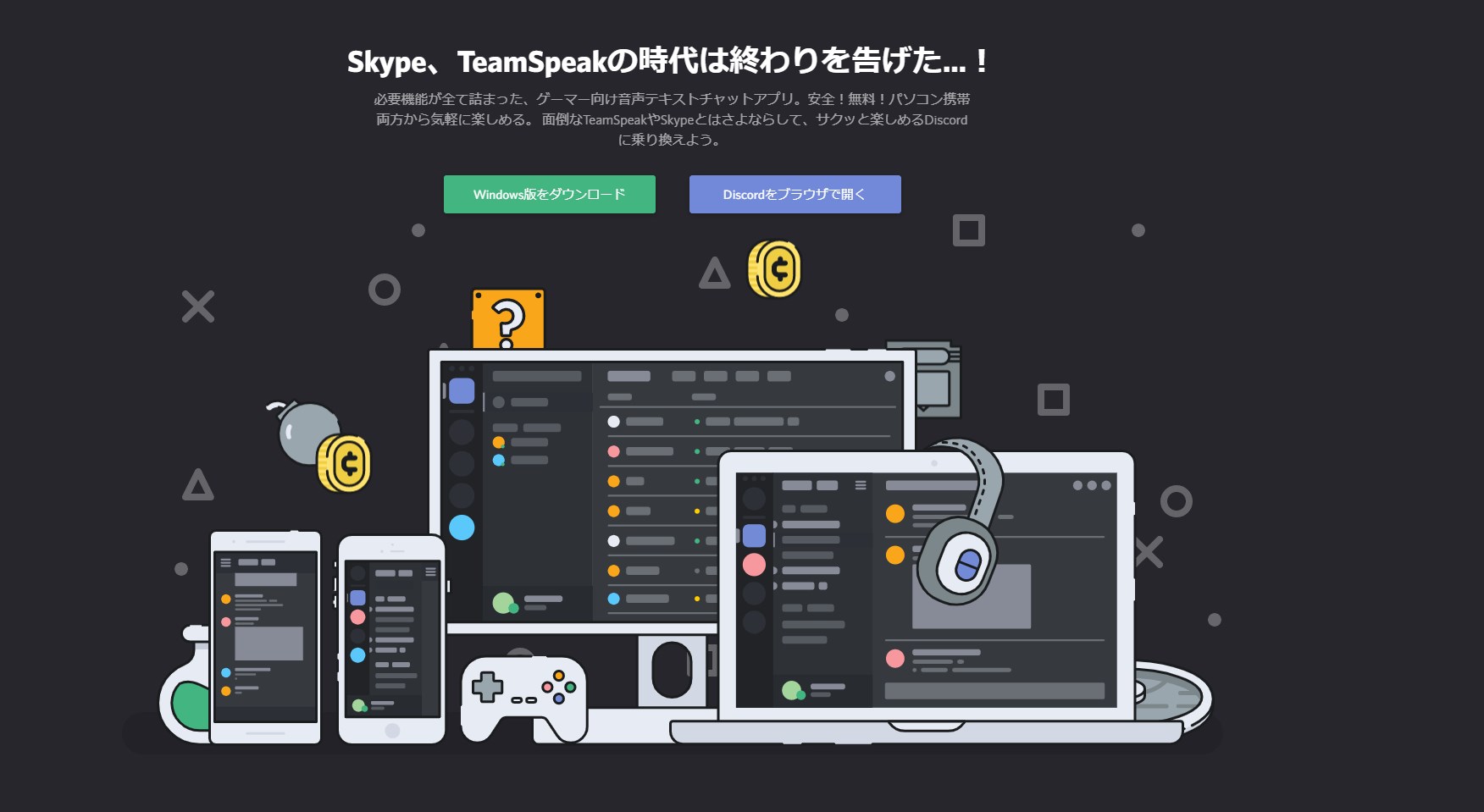
チャットツールとしてはSkypeもありますが、ゲームに特化したチャットツールとして『Discord』というアプリがあります。
フレンドと一緒にゲームをプレイする時に便利なツールなので必要な方はダウンロードしておきましょう。
動画配信サイト

人がプレイしたゲーム動画を見る事でモチベーションが上がる効果や、実際のゲームプレイ時において参考になったり、暇つぶしにもなったりします。Twitchに関してはアプリ版もあります。
まとめ
ゲーミングPCを購入したらまずは持っている方も多いと思いますがメルアド作成。
次にゲームを購入する必要があるのでゲームのランチャーをダウンロードします。それぞれIDやパスワードを入力する事で管理画面に入る事が出来ます。
しかし、多くなってくるとIDやパスワードを覚えるのが困難になるのでID・パスワードの管理ソフトの活用を視野に入れてください。
ゲームならNVIDIAのグラフィックボードを搭載したモデルを購入される方が多いと思いますのでGEFORCE EXPERIENCEをダウンロードします。
GEFORCE EXPERIENCEにはフレームレート計測がありますので有効にしておきましょう。これでフレームレートを確認する事が可能です。
後はお好きなゲームやソフトをダウンロードして楽しみましょう。他のゲームをやりたくなった時にストレージの容量が足りないと思ったらアンインストールソフトの活用もおすすめです。