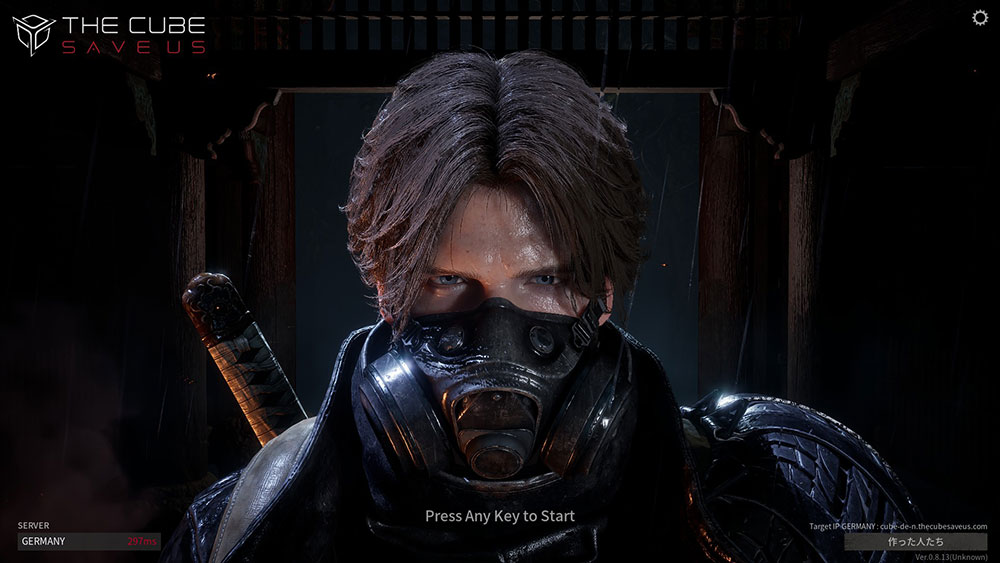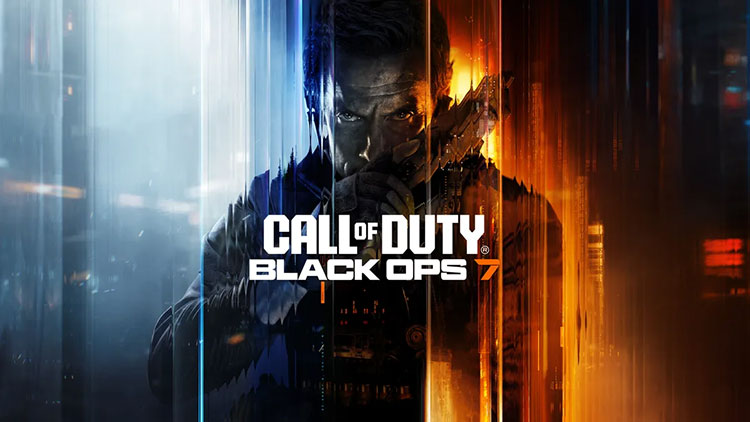ゲーミングPCを購入して時間が経過してくるとゲームソフトの数もそれに比例して増えていくのでストレージの容量が足りない…。というのがPCゲーマーあるあるだと思います。
アクティブなゲームのみをインストールしてプレイしないゲームはアンインストールして運用すればいいだけではあるのですが、いつでもプレイ可能な状態にしておきたいという方もいると思います。
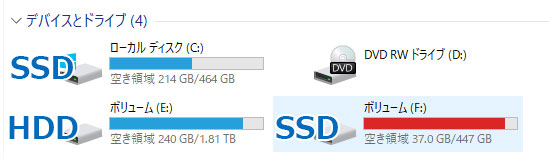
エクスプローラー(Windows+Eキー)でストレージの使用量を見るとゲーム用の500GBのSSDはもういっぱいでHDDも厳しい状態になっいます。今回はSSD / HDDの増設方法をシェアしていきます。
SSD / HDDの増設の手順
まずはSSDかHDDを用意します。
購入したらPCケースのストレージベイに格納していきます。
ドスパラのケースの例
KTケース

ドスパラのKTケースなら中を開けると右下にストレージの格納場所があります。
KTMケース

ガレリアのDシリーズやMシリーズで採用されているKTMケースの場合にはマウンタが無いパターンだと思われるのでネジでそのまま止める感じになると思います。
SSDの場合にはマウンタを使って格納します。
SKケース

2020年7月10日に発売されたガレリア専用SKケースは、背面にSSD×2、HDD×2の増設が可能です。
SKMケース

新筐体のミニタワー型モデルは、マザーボード下のエリアにHDD×2台が拡張可能です。

SSDは背面に設置可能です。SSD×2の増設出来ます。

こんな感じにSSDを設置してネジで止めます。
マウスコンピューターのケースの例
G-Tuneのハンドル付きミニタワー

マウスコンピューターのハンドル付きミニタワーは分解方法が特殊です。分解方法は以下の記事でまとめているので参考にしてみて下さい。
【G-Tune】LITTLEGEARの分解方法!メモリ/SSDの増設やグラボの換装など
コンパクトな筐体ですが、SSD×3とHDD×1が収納可能です。
マウスコンピューターのNEXTGEAR

ストレージの格納は背面にあります。SSD×2の搭載が可能です。NEXTGEARはHDDを搭載する事が出来ません。
G-Tuneのミニタワー

G-Tuneのミニタワーは、右上にストレージの格納で、HDD×1、SSD×2の搭載が可能です。
G-Tuneのフルタワー

G-Tuneのフルタワー型はマザーボード横にSSD×2の増設が可能です。

反対面ではHDD×1の増設が可能です。
SSD / HDDを増設する手順
- SATAケーブル(Serial ATAケーブル)をマザーボードとSSD / HDDに接続する
- 電源のSerial ATAケーブルをSSD / HDDに挿す
たったこれだけです。シャドーベイに格納してケーブルを2本挿して物理的には終了です。慣れたら5分もかからない作業なので簡単です。
マウンタに取り付け

ケースによって違うとは思いますが、管理人のケースにはマウンタが装備されていたのでそこにHDDをはめます。

SSDは左右にネジがあったので止めます。
SATAケーブルをはめる
PCと接続するにはSATAケーブルでマザーボードと接続し電源と接続する必要があります。

Amazonなどで「SATAケーブル」は売られていますので以下のような商品を購入しましょう。

こんな感じでHDDやSSDと繋ぎます。マザーボードにも接続する場所があるのでそちらを接続して電源も接続したら物理的に増設作業は完了します。

完成図には画像のように電源とSATAケーブルの2本が刺さっている状態にします。
慣れたら1分もかからないので初心者の方でも簡単に手軽に出来ます。
フォーマット作業を行う
Windows+Xボタンを押して「ディスクの管理」を選択
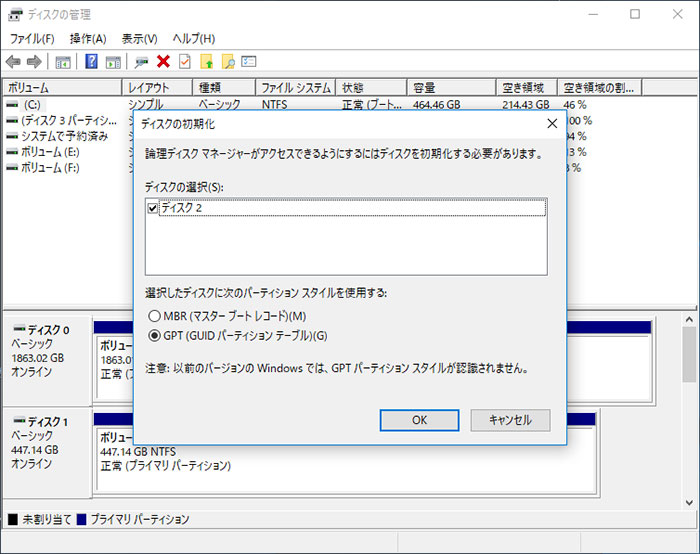
未割り当てになっているディスクに右クリックして新しいシンプルボリュームをクリックします。
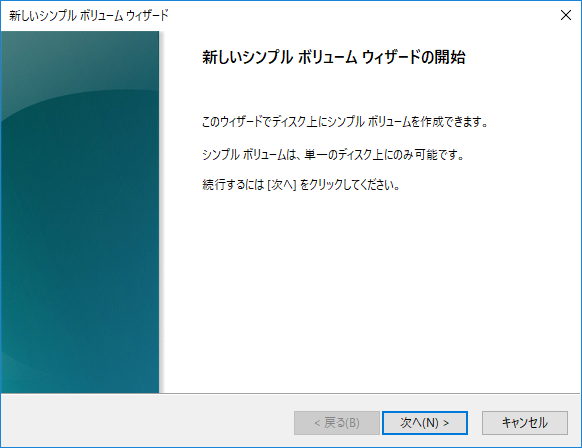
後は基本的に次へ押していくだけです。
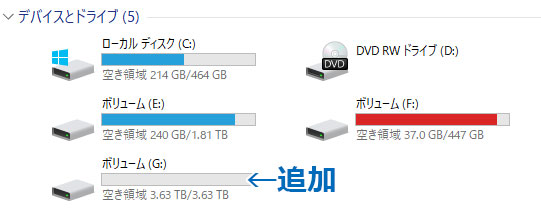
すると追加したSSD/HDDが認識されて無事使えるようになります。お疲れ様でした!