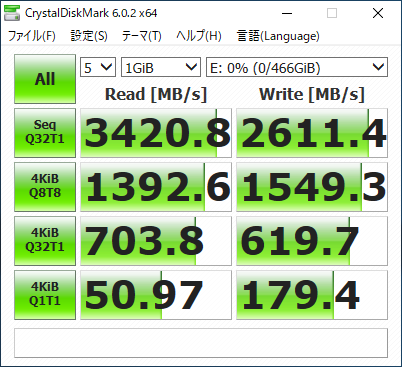ゲームにおけるストレージの役割は大きいです。現環境のゲーミングPC事情だとSSDは必須と言っても過言ではありません。
SSDの快適性に一度でも触れてしまったらHDDには戻れません。Cドライブ(OS)だけSSDにするだけでも全然違いますが、ゲームをSSDに入れてプレイするとかなり快適にゲームがプレイ出来るようになります。
SSDとHDD
HDDと比較するとSSDは明らかに体感で分かるレベルで影響があります。HDDの性能とSSDの性能にも影響がありますが、ロード時間やカクつきにも影響があります。
SSDにするという事で既に結論が出ていますが、HDDと比べると割高です。おすすめはSSDとHDDを併用する方法がおすすめです。デュアルストレージやハイブリッド構成など呼び方はいろいろありますね。
BTOメーカーによって呼び方が統一されていない事もありますがSSDとHDDが両方搭載されているという事で覚えておくといいかもしれません。
SSDの特徴まとめ
- データの読み書きが高速
- 静音性に優れる
- 衝撃耐性に優れる
- 消費電力が少ない
- 発熱量が低い
HDDの特徴まとめ
- SSDよりも安価に入手できる
- 書き換え可能回数がSSDよりも多い
- SSDより大容量モデルもある
SSDとHDDの速度比較
NVMe SSD、SSD、HDDの速度比較をしてみました。速度を重視したい方はNVMe SSD搭載のゲーミングPCがおすすめです。
製品によりますが、NVMe Gen4は読み込み速度が7000MB/秒程度、NVMe Gen3は読み込み速度が3500MB/秒程度、2.5インチSSDは読み込み速度が500MB/秒程度となります。
2024年においてはNVMe SSDが主流で、2.5インチSSDは徐々に姿を消しつつある状況です。
増設する場合の簡易アドバイス
OS自体を移行するのは難易度が上がりますが、単純にSSDを追加するのであればそこまで難易度は高く無いです。
- SATAケーブルでSSDを接続し、電源もSSDに接続。ケーブルは2本です。物理的にはそれで増設されます。
- フォーマット作業をPC側で行って完了です。
具体的なやり方は以下で解説しています。M.2 SSD(PCIe4.0×NVMe接続)はマザーボードとの関係性や熱問題(サーマルスロットリング)もありますので調べてやりたい方は挑戦してみるのが良いでしょう。

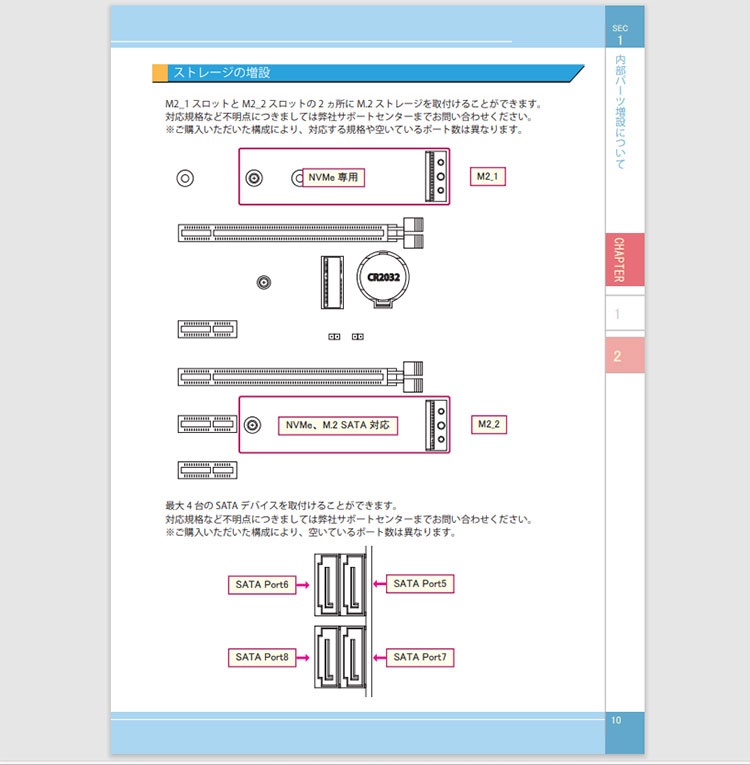
マウスコンピューターのハードウェアマニュアルの例
NVMe SSDの増設はマザーボードによって変わってくるので、ハードウェアマニュアルを確認したり、対応規格が分からない場合はサポートセンターに問い合わせてどこに取り付けるのか確認しましょう。
主要ゲームのインストールに必要な容量の目安
| タイトル | 容量 |
|---|---|
| CoD:ヴァンガード(2021) | 177GB |
| CoD:MW(2019) | 175 GB |
| バルダーズ・ゲート3(2023) | 150GB(SSD必須) |
| Forza Motorsport(2023) | 130GB(SSD必須) |
| Starfield(2023) | 125GB(SSD必須) |
| CoD:MW2(2022) | 125 GB |
| Microsoft Flight Simulator(2020) | 150GB |
| レッド・デッド・リデンプション 2(2019) | 150GB |
| FF15(2018) | 100GB(4K HDR 155GB) |
| Forza Horizon 5(2021) | 110GB |
| FF7リメイク インターグレード(2021) | 100GB |
| PSO2:NGS(2021) | 100GB |
| Counter-Strike 2(2023) | 85GB |
| 龍が如く8(2024) | 82GB |
| WILD HEARTS(2023) | 80GB |
| スパイダーマン リマスター(2022) | 75GB |
| ボーダーランズ3(2019) | 75GB |
| Grand Theft Auto V(2015) | 72GB |
| サイバーパンク2077(2020) | 70GB(SSD必須) |
| アーマード・コア6(2023) | 60GB |
| ストリートファイター6(2023) | 60GB |
| ELDEN RING(2022) | 60GB |
| FF14 | 60GB |
| ウィッチャー3(2015) | 50GB |
| オーバーウォッチ2(2022) | 50GB |
| アサシンクリード ヴァルハラ(2020) | 50GB |
| LOST ARK | 50GB |
| NEED FOR SPEED HEAT(2019) | 50GB |
| Assetto Corsa Competizione(2019) | 50GB |
| コナンエグザイル(2018) | 50GB |
| ニーア オートマタ(2017) | 50GB |
| ウォッチドッグスレギオン(2020) | 45GB |
| 原神(2020) | 30GB |
| オーバーウォッチ(2016) | 30GB |
| フォールアウト4(2015) | 30GB |
| 黒い砂漠 | 28GB |
| Apex Legends(2019) | 22GB |
| ダークソウル3(2016) | 20GB |
| モンハンワールド(2018) | 20GB |
| DOAXVV | 20GB |
| スカイリム スペシャルエディション(2016) | 12GB |
500GB以上のSSDであれば、あまり容量の事は気にせずにゲームを入れておくことは出来ます。
ゲームタイトルによっては2.3本入れても容量いっぱいになる事はないです。余裕を持つなら1TB以上がおすすめです。
容量に関しての注意点としてはストレージが不足すると、パソコンの動作が劇的に遅くなる事があります。少し余裕がある状態が理想的です。
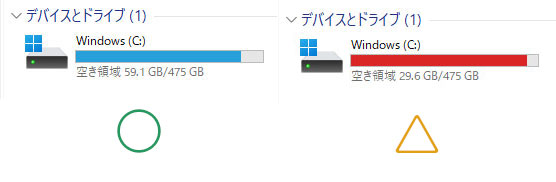
上画像のようにエクスプローラー(Windowsキー+Eキー)を起動すると、ドライブの状態を確認可能です。左のように青い状態が理想的です。
赤くなると若干重さを感じる場面もあります。空き容量が完全に0になると劇的に重くなります。余談ですが、スマホでも同じ現象が起きます。ストレージは少し余裕を持つようにしましょう。
ゲームによってはHDDだからという理由でカクつく事も
HDDの場合には、読み込み速度が遅くカクつきが出てしまうゲームというのもあります。
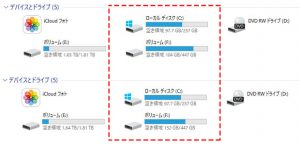
ストレージの容量管理に関しては、Steamの場合にはこの方法で容量をコントロールする事が可能なので参考にしてみて下さい。
NVMe SSDとHDDのロード時間の差は?

結論から言うとSSDと比較すれば薄いと言ってもいいでしょう。
HDDと比較すれば、従来のSSDと同様にロード時間の短縮の効果が見込めます。
以下で検証結果を記載します。計測方法はストップウォッチを使い、3回実行した数値を掲載しています。
アサシンクリード オデッセイ(起動)
| M.2 SSD | SSD | HDD |
|---|---|---|
| 25.9秒 | 26.9秒 | 41.1秒 |
| 25.3秒 | 27.5秒 | 41.5秒 |
| 25.3秒 | 27.6秒 | 42.7秒 |
タイトル画面から同じセーブデータをロードした時の時間になります。場所はケファロニアの雷神ゼウス像。
アサシンクリード オデッセイ(FT)
| M.2 SSD | SSD | HDD |
|---|---|---|
| 22.7秒 | 24.4秒 | 42.1秒 |
| 22.3秒 | 24.2秒 | 42.2秒 |
| 22.3秒 | 24.0秒 | 41.1秒 |
ケファロニアの雷神ゼウス像から、アッティカのアテナ像までファストトラベルした時のロード時間を計測した時の秒数になります。
- SAMSUNG PM981
- Crucial MX500
- Seagate BarraCuda 4TB
なぜ高速NVMe SSDの効果はゲームでは薄い?
ゲームにおいてはSSDの帯域以上の数値の読み出し速度は使われていない印象です。それよりも描画データの展開の待ち時間の方が長いので、結果的にストレージの速度がいくら早くなっても恩恵は少ないです。
HDDとSSDでロード時間の極端な差があるのは、400MB/s程度までは読み出しで使ってくれるのでその分恩恵が得られるという構図です。
NVMe SSDだとカクつきを低減する効果がある
上記のニーアの動画を見て頂ければ高速SSDだとカクつきが軽減しています。高速NVMe SSDは、ゲームによっては一瞬のゲーム中のカクつきを低減する効果に期待できる場合もあるでしょう。
その辺りはゲームの最適化による所も多いのですが、より安定した環境を目指す場合にはNVMe SSDにゲームをインストールしておくのが良いでしょう。
まとめ

- ストレージは後から追加できる
- 外付けのSSD/HDDもUSBで接続してストレージとして使える
- 最新ゲームはNVMe SSDにインストールするのがおすすめ
- 容量は500GB~1TBのNVMe SSDがおすすめ
パソコンの内部を改造するのが不安な方でゲームソフトをたくさん入れたい方は、外付けのSSDを使うのも簡単なのでおすすめです。
ストレージの売れ筋の容量としては、500GB~1TBのNVMe SSDです。
ゲーミングPC選びはCPU、グラボ、メモリ、ストレージが体感で分かるポイントなので要チェックです。